Реклама
Можете учинити толико кул ствари Адобе Пхотосхоп тешко је знати одакле почети. У овом чланку ћемо вам показати како створити мрежни оквир за фотографије помоћу Пхотосхопа. Један који можете користити на веб локацијама и у апликацијама, без обзира да ли окружује ваш аватар или у заглављу блога.
1. корак: Постављање датотеке
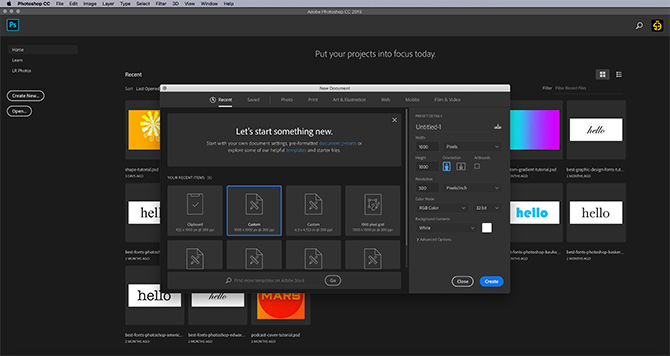
Пре него што започнемо са овим водичем, мораћете да знате основе Алатка за прилагођени облик. Да бисте то учинили, погледајте наш чланак који даје детаље како се користи алат за прилагођени облик у Пхотосхопу Како се користи алат за прилагођени облик у Адобе ПхотосхопуНаш корак по корак водич за употребу алата за прилагођени облик у Адобе Пхотосхопу, свестраног алата који се често занемарује. Опширније .
Затим отворите Пхотосхоп да бисте поставили свој документ. За овај туториал, рецимо да је оквир за слике који стварате аватар друштвених медија. Аватари су обично једнаких димензија на свим странама, без обзира да ли су у облику круга или квадрата.
Имајући то у виду, подесите величину документа на најмање 1000 × 1000 пиксела, иако можете повећати. Ове димензије ће служити као водич за ваш оквир за слике.
Корак 2: Постављање алата за прилагођени облик
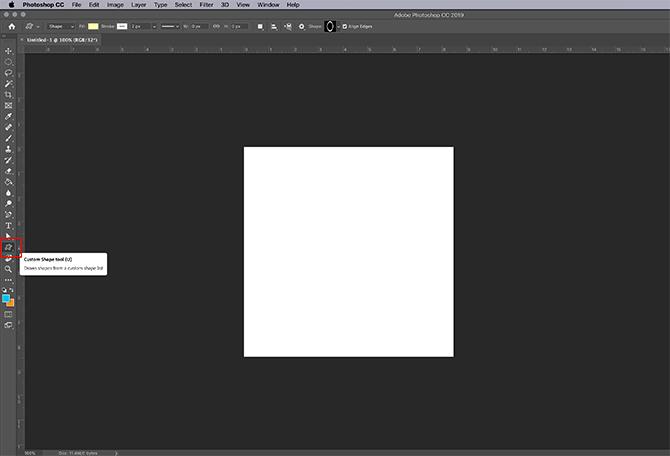
Након што је датотека постављена, креирајте нови слој у свом Слојеви панел - ово је место где ће ићи ваш оквир.
Даље, провјерите је ли Прилагођени облик алата активан. Затим проверите боје за свој прилагођени облик у пољу Испуните и Удар секције.
Тренутно је активна подразумевана палета боја. Међутим, не желим да користим те боје на оквиру за слике, па ћу их пребацити.
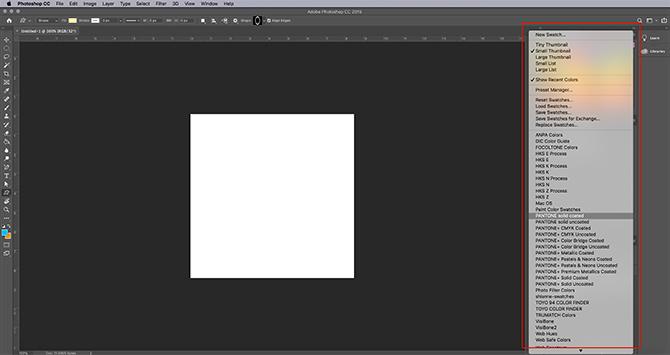
Да бисте пребацили ове боје, идите на своју Сватцхеви панел. Кликните на икону падајућег менија. Изаберите унапред уграђену палету са Адобе-ове листе опција.
Такође можете да убаците прилагођену палету боја ако сте је већ створили. Ако га нисте раније направили, погледајте наше објашњење с водичем како креирати прилагођену палету боја у Пхотосхопу.
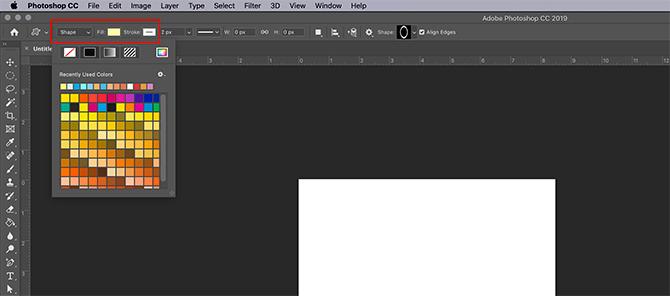
Сада када је нова палета учитана, вратите се на своју Испуните и Удар опције за ваш алат за прилагођени облик. Одаберите боје које желите да користите.
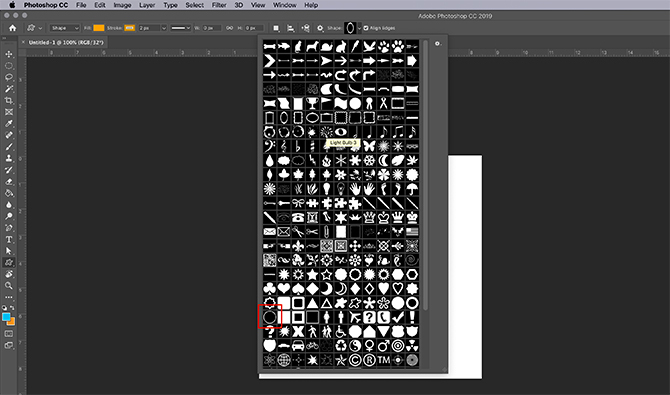
Након тога, идите на своје Облик падајућег менија и одаберите дизајн који ће бити најприкладнији за вашу слику.
У овом се водичу помичите према доље док не нађете шупљи круг и квадратне облике. Изаберите шупљи круг који ћете користити као оквир за слику, који се овде види црвеном бојом.
Иако Адобе има пуно оквира за пре-буилд, они су мало превише фантастични за нашу сврху. Овај круг би требао да уради трик.
Корак 3: Нацртајте облик
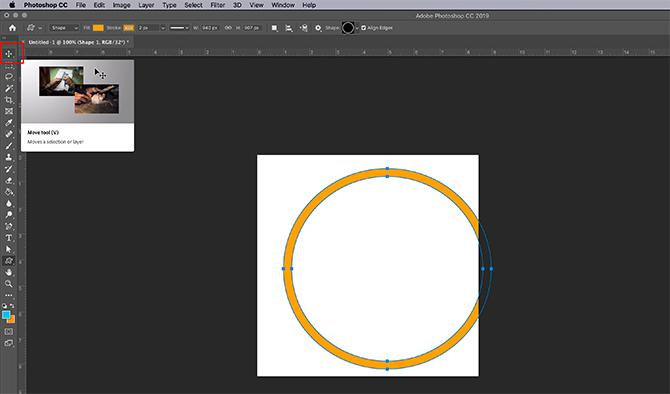
Након што сте одабрали облик, кликните и превуците курсор преко странице да бисте га креирали.
Ако сте случајно извукли своју слику са странице - као што сам и ја - не брините. Можете или употребити Алат за избор пута или Мове Тоол да центрирате оквир. Овде је истакнуто црвеном бојом.
4. корак: Примените слој слоја
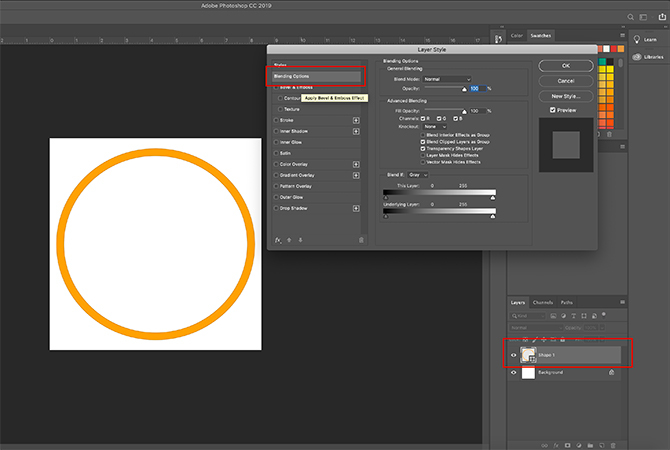
Једном када оквир будете центрирани, можда бисте желели да на њега примените ефекат како би изгледао више „3Д“.
Да бисте то урадили, идите на своје Слој плочу и двапут кликните на слој који садржи ваш облик. Појавиће се кутија која каже Лаиер Стиле.
Испод Опције мешања, видећете Бевел & Ембосс. Кликните на ову опцију да бисте је активирали и уверите се да је потврдни оквир поред имена попуњен.
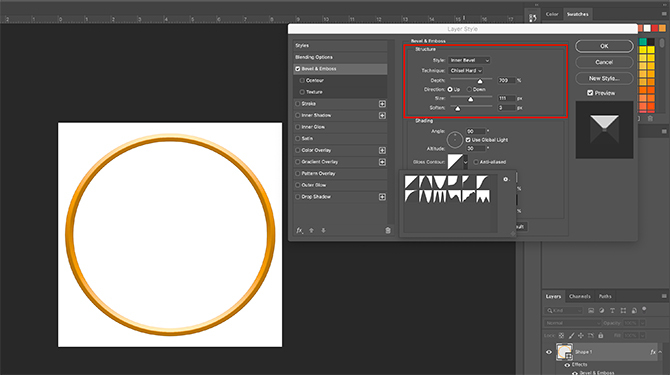
Када је та потврдна ознака активна, видећете да је ваш фотооквир попримио више 3Д квалитет.
Под Структура у одељку, можете да изаберете који облик нагиба да примените на облик, дубину нагиба, величину и колико желите да омекшате његове ивице.
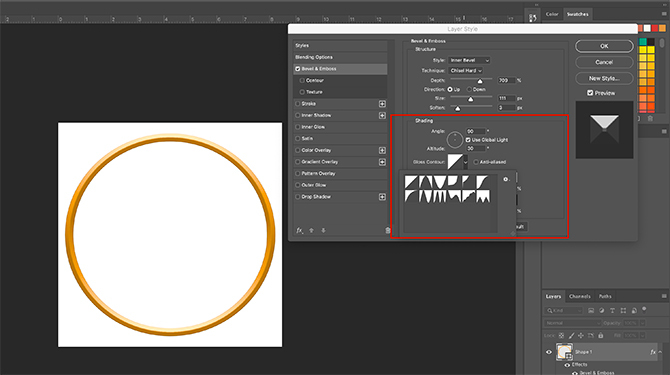
Испод Схадинг, моћи ћете да промените како изгледају ваши нагласци. Можете променити угао да светлост удари у објекат и како светлост такође делује са објектом.
Након што поправите сва подешавања, кликните на ок.
Корак 5: Растерирајте свој слој
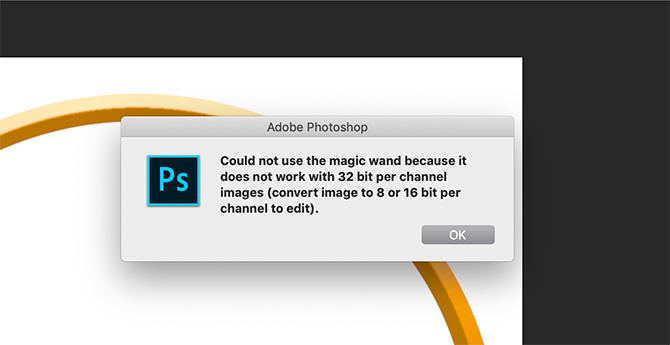
Након што завршите нагиб, хтећете да одаберете свој оквир да бисте створили „избор оквира“. То ће вам омогућити да касније позовете „облик“ и лако примените боју у облику тог избора - само у другом слоју.
Сматрајте то пречицом до уређивања.
Када изаберете свој Магиц Ванд Тоол, проверите да ли је тренутно постављена слика 16 Битс. Добићете упозорење од Пхотосхопа ако није.
Ако није, кликните на Слика> Режим> 16 бита. Будући да радите у различитим слојевима, Пхотосхоп ће вас питати да ли желите да их спајате када смањите дубину документа.
Кликните на Не спајајте се. И даље желите да се ови слојеви одвоје.
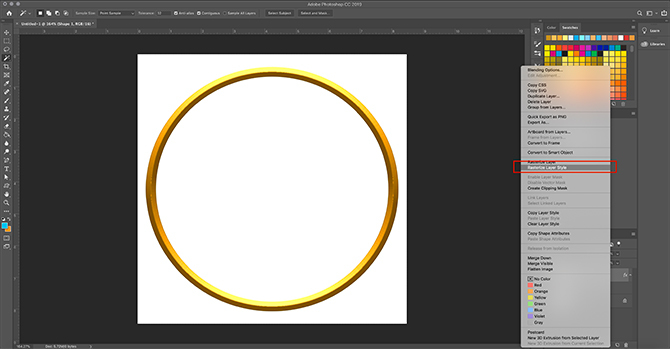
Након што промените дубину своје слике, ипак ћете морати да „растеризујете“ свој слој да бисте користили свој чаробни штапић. То значи да претварате векторску графику у графичку.
Да бисте растерирали свој слој, кликните десним тастером миша на слој који садржи ваш оквир за фотографије и изаберите Растеризе Лаиер Стиле.
Корак 6: Учините избор
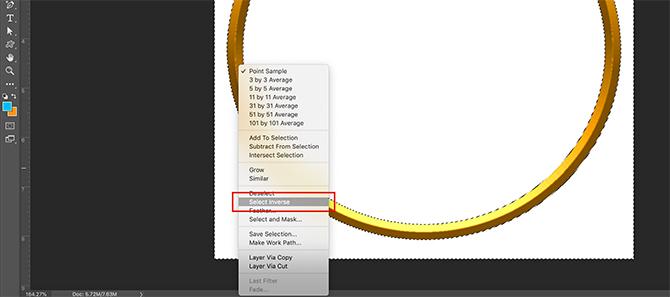
Затим се вратите на своје Магиц Ванд Тоол и изаберите празан простор са унутрашње и спољашње стране оквира за слике.
Када су та два подручја одабрана, кликните десним тастером миша на празан простор и изаберите Изаберите обрнуто. Пхотосхоп ће уместо тога одабрати облик вашег оквира.
Ово може изгледати као збуњен корак, али постоји добар разлог да се одабир врши овим редоследом.
Ако директно покушате да кликнете на 3Д оквир, Пхотосхоп ће одабрати боје само са потпуно истом вредношћу и нијансом - а не целом ствари.
Са Изаберите обрнуто, сада имате чист избор оквира.
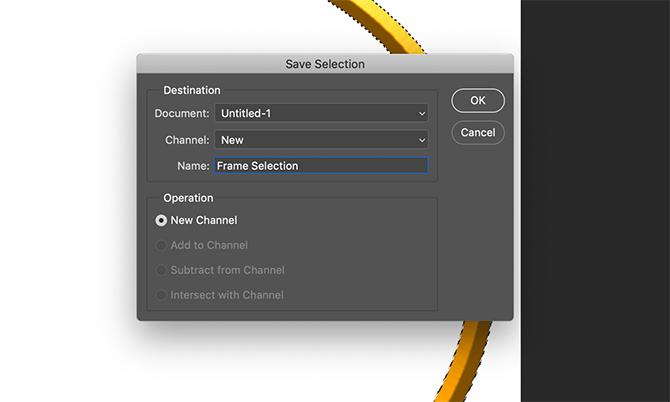
Да бисте сачували овај избор за даљу употребу, идите на траку вашег менија на врху радног простора. Кликните на Изаберите> Сачувај избор.
Дајте свом избору смислено име, а затим кликните на ок.
Корак 7: Прилагодите боју
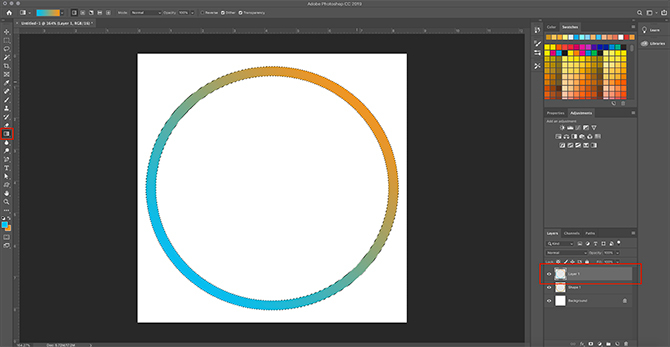
Сада када сте направили мрежни оквир за фотографије на мрежи, можда бисте желели да прилагодите његову боју.
Да бисте прилагодили боју, идите на своју Слојеви плочу и на врху слоја направите нови слој који држи ваш оквир слике. Затим кликните на Изаберите> Учитај избор.
Од Канал на падајућој листи одаберите избор који сте направили од оквира за слике.
Једном када је избор активан, пређите на свој Кашика за фарбање или Градиент алата и нанесите мало боје на тај слој. Остаће у границама те селекције.
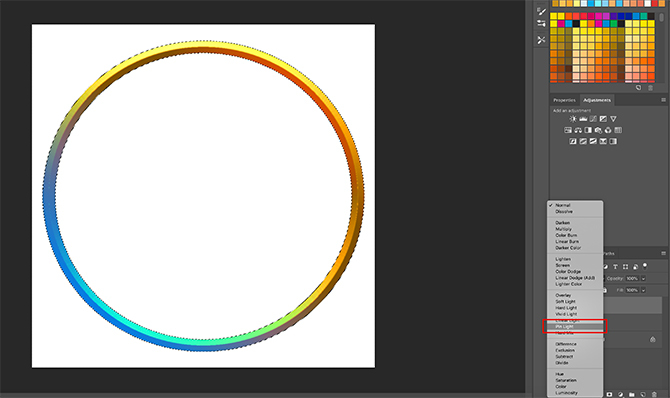
Након што спустите боју, желеће да она делује у оквиру за слику испод ње.
Да бисте то учинили, кликните на Мешање мод падајућег менија у вашем Слојеви панел. Изаберите ефекат.
Као што видите, овај ефекат осветљава мој кадар, а истовремено покупио светлу и тамну нијансу 3Д клизача испод.
Корак 8: Додајте своју слику
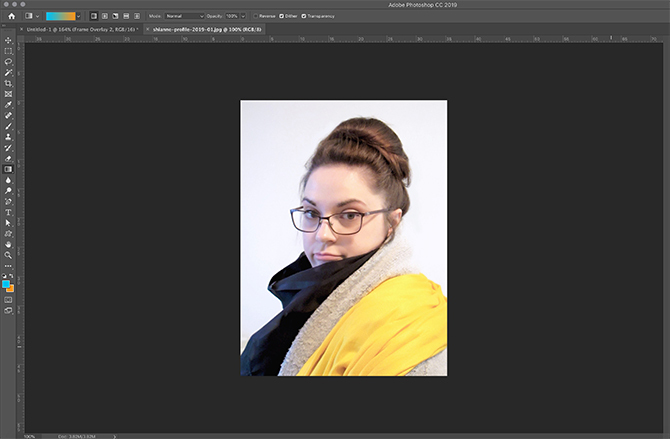
Након што завршите са оквиром за слике, вероватно ћете желети да ставите слику у њега. Да демонстрирам овај део, користио сам се главом.
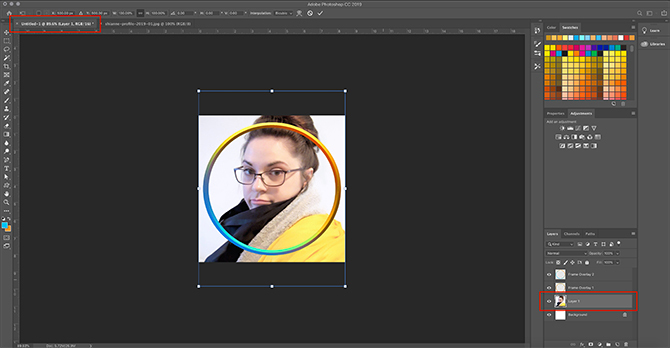
Да бисте ову слику унели у свој оквир, изаберите Потез а затим кликните и повуците заглавље главе на картицу датотеке оквира за слику на врху. Означио сам картицу црвеном бојом.
Једном када повучете снимку главе на картицу, Пхотосхоп ће снимити стрелицу у радни простор вашег оквира за слике.
Отпустите датотеку. Пхотосхоп ће аутоматски поставити главу у нови слој у вашем Слојеви панел.
Једном када је ово снимање главе у новом слоју, померите га под слојем оквира слике. Оквир мора бити видљив одозго.
Ако је потребно, подесите звук за главу тако да се боље уклапа у ваш оквир тако што ћете се кретати Уреди> Бесплатна трансформација. Повуците тачке сидра према унутра да бисте га смањили.
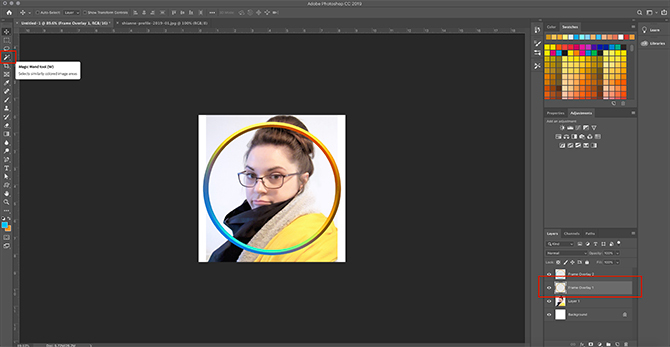
Затим пређите на слој оквира за слике. Активирајте своје Чаробни штапић а затим одаберите простор око спољне стране оквира.
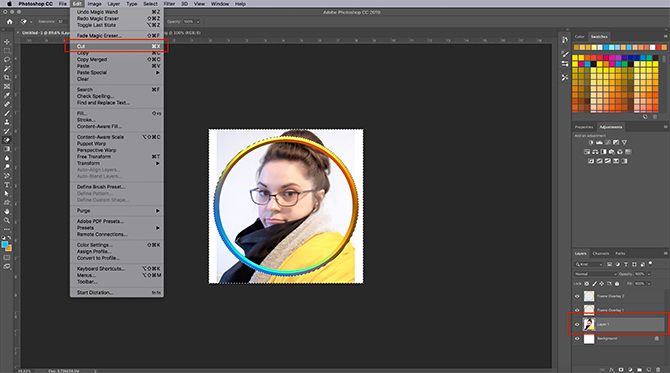
Након што је изабрано подручје изван оквира, вратите се на слој главе. Идите на мени у врху екрана, а затим кликните на Измени> Сећи.
Ово ће брзо уклонити остатак слике изван вашег оквира, стварајући тај ефекат сличан слици.
Корак 9: Спремите датотеку за Интернет
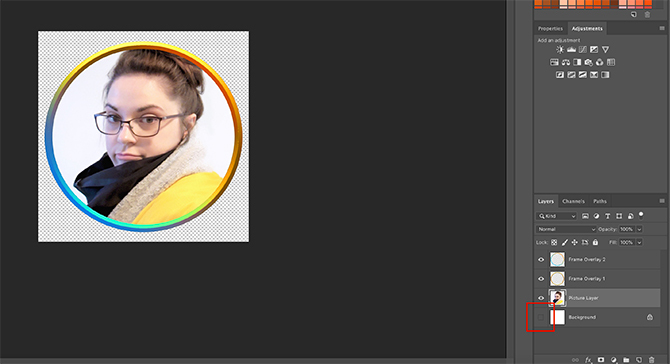
Сада када је ваша глава убачена и оквир за слику је готов, спремни сте за снимање.
Пре него што сачувате, проверите да је позадински слој у вашој датотеци искључен. Оквир за слику је округао и око њега ће бити мало транспарентности. Ако задржите овај позадински слој, ова транспарентност неће утицати.
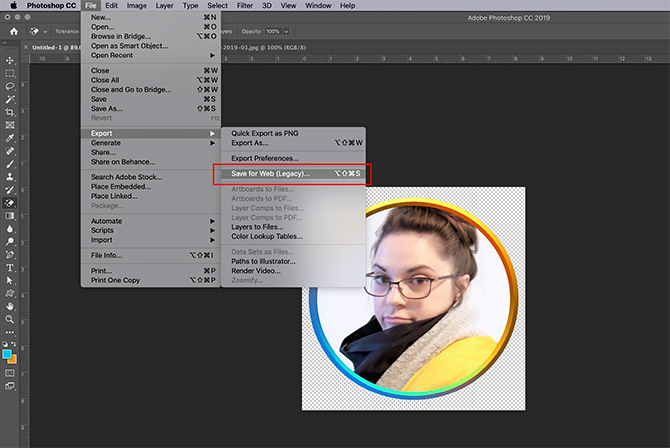
Након што је позадина искључена, идите на Датотека> Извези> Спреми за Веб (наслијеђено). Сачувајте датотеку као ПНГ. И ту га имате. Готови сте.
Прилагођавање вашег присуства на мрежи
Сада када знате како да направите дигитални оквир за фотографије, можете да га употребите за прилагођавање свог присуства на мрежи, пружајући вам доследан изглед на разним веб локацијама и апликацијама.
Међутим, немојте тамо зауставити своје Пхотосхоп образовање. Препоручујемо учење како креирати прилагођени градијент помоћу Пхотосхопа Како створити прилагођени градијент користећи Пхотосхоп ЦЦУ овом чланку ћемо вас провести како да направите прилагођени градијент помоћу Пхотосхоп ЦЦ-а у четири једноставна корака. Опширније следећи.
Схианне је слободни писац и 2Д илустратор са дипломом дипломираног дизајна. Обожава Стар Варс, кафу и све креативне ствари, а долази из позадине у подцастингу.

