Реклама
Адобе Пхотосхоп је одличан за уређивање фотографија, као што му и само име говори. У Пхотосхопу можете учинити много различитих ствари, од корекције боје до оштрења мутних ивица. Позадину можете уклонити и у Пхотосхопу, тако да у овом чланку објашњавамо како уклонити позадину у Пхотосхопу.
1. корак: Како уклонити позадину у Пхотосхопу

Прво што треба да знате је да уклањање позадине никада неће бити лако. Увек ће то потрајати временом, без обзира на то који начин га испробали (а постоји неколико начина).
Ако нам се придружите за овај туториал, претпоставићемо да:
- Имате приступ Пхотосхопу.
- Прије сте користили Пхотосхоп.
Да бисте уклонили позадину у Пхотосхопу, потребна вам је права врста слике: неће радити свака слика. Изаберите нешто са високим вредностима контраста и оштријим ивицама. За овај туториал сам користио слику своје радне лампе.
Подесите свој алат за брзи избор
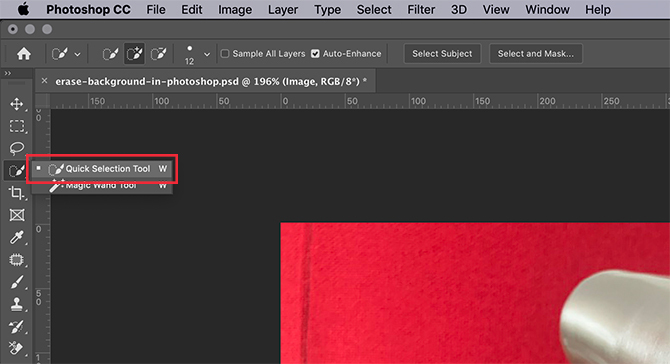
Постоји неколико различитих начина за уклањање позадине у Пхотосхопу. Први начин на који ћемо покушати је мој лични фаворит: тхе Алат за брзи избор.
Ова метода је једноставна, али темељна. Да бисте започели, идите на своје Алат за брзи избор, која се налази на левој траци са алаткама. Груписат ће се помоћу алата Магиц Ванд.

Тхе Алат за брзи избор одређује шта одабрати на основу:
- Ваш узорак боје.
- Шта је уз узорак боје.
- Ивице боја унутар ваше слике.
- "Фокусна" тачка на вашој слици.
Да, то је тако паметно.
Једном када одлучите Алат за брзи избор, видећете да се његове контроле појављују на врху екрана.
Буди сигуран Аутоматско побољшање је укључен. Аутоматско побољшање омогућава Пхотосхопу да проведе прецизније подешавање по ивицама вашег избора, што је добра ствар ако ваш руб има много кривина или детаља.
Затим притисните Изаберите Предмет.
Изаберите Предмет каже Пхотосхопу да одабере ставку на којој највише доминира на вашој слици. Програму ће то бити лакше ако одаберете слику на којој су јасни предњи, средњи и задњи део.
Креирајте свој избор

Једном када притиснем Изаберите Предмет, Пхотосхоп бира главу моје лампе. Обриси ове селекције можете видети линијом „марширајући мрави“ око ње.
Овај избор није савршен, јер је одабрао само део моје лампе и део позадине. Али дизање вашег одабира је део игре и ово је сјајан почетак.
На врху екрана проверите да ли је ваш Додај у избор опција је активна. Следећи, кликни и повуци из вашег избора уз остатак лампе. Пхотосхоп ће научити шта одабрати на основу боја испод њега и ивица вашег претходног избора.
На крају би требало да буде одабран већи део ваше лампе.
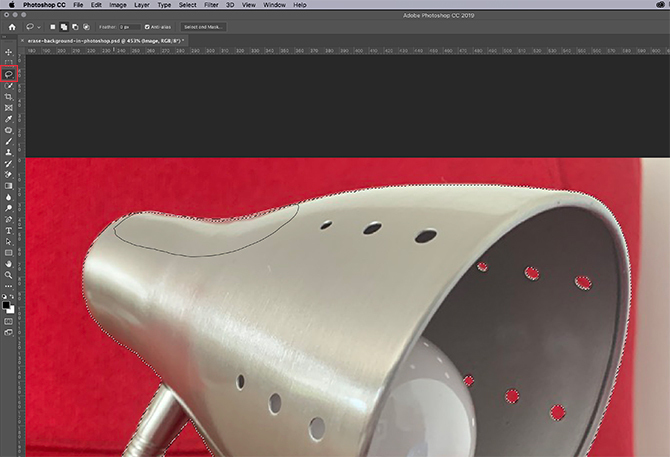
Једном када је ваш избор извршен, можда бисте желели да употребите Ласо (налази се на левој траци са алаткама) да бисте брзо изгладили ивице.
Ја користим Додај у избор опција за Лассо, затим нацртајте уз ивицу мог избора да бисте изгледали мање назубљено. Покупиће мале површине пиксела које Алат за брзи избор је промашио.

Једна ствар коју треба приметити је уклањање позадине и коришћење Ласо—То је много, пуно лакше ако радите са оловком и таблетом. Омогућава већу координацију руку-ока.
Ако имате само миш, ипак постоји начин да додирнете ваш избор. Само користи Полигонални алат Лассо, јер се ослања на клик и повлачење сидрних точака за креирање одабраних ивица.
Са Ласо, морате да цртате све ручно.
Уклоните позадину

Након што вам се одабере одабир, вратите се на свој Алат за брзи избор. Пређите мишем преко одабира десни клик.
Изаберите Изаберите обрнуто.
Одабиром Инверзно, Пхотосхоп ће одабрати све ваше слике осим вашег главног објекта.
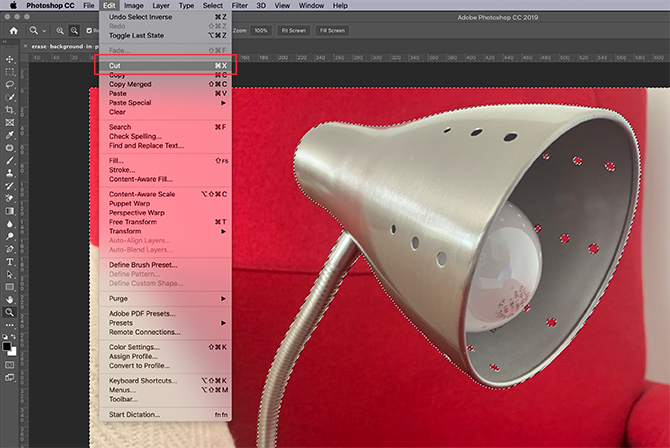
Даље, иди Едит> Цут. Када ово притиснете, Пхотосхоп ће једним потезом избрисати вашу позадину. Ово је како уклонити позадину у Пхотосхопу.

Након тога видећете сиво-белу површину за шаховницу која указује да је простор око вашег објекта транспарентан. Сада када сте уклонили позадину, можда ћете приметити да су неке ивице око објекта још увек грубе.

Да бисте још боље прочистили ивицу, пређите на своју Слојеви и додајте слој чврсте боје испод слике. Ова боја није стални део ваше слике: она је ту само да би вам помогла у уређивању. Можете да искључите његову видљивост када не уређујете.
За овај слој је најбоље одабрати боју која се оштро разликује од остатака „битова“ око слике. Одабрао сам јарко плаву боју, јер плава боја "вибрира" када је постављена поред јарко црвене боје и олакшава је гледање.
Следећи:
- Кликните на слој слике тако да је активан.
- Врати се својој Лассо или Полигонални алат Лассо и изаберите грубе делове око лампе којих се желите ослободити.
- Кликните на Едит> Цут да их обришем.
Ако сте и даље збуњени у погледу употребе слојева, погледајте наше објашњење у водичу како користити режим мијешања у Пхотосхопу Како се користи режим мешања у ПхотосхопуПхотосхоп начин мешања може бити застрашујући. Ево основа основе мешања у Адобе Пхотосхопу да бисте започели. Опширније .
Корак 2: Како избрисати позадину у Пхотосхопу

Ако тражите бржи начин за уклањање позадине у Пхотосхопу, можда бисте уместо тога желели да обришете позадину слике.
Постоје два алата за брисање који у томе добро делују. На левој траци са алаткама ћете видети гумице које се овде виде црвеном бојом.
Чаробни алат за брисање

Први алат који ћете желети да испробате је Магиц Арасер Тоол. Да бисте користили Магиц Ерасер, идите на икону гумице за брисање, кликните на малу белу стрелицу да бисте приступили падајућем менију, а затим одаберите одговарајући алат.
Тхе Магиц Арасер Тоол је невероватно једноставан за употребу. Он узоркује боју која је испод курсора, а затим брише све пикселе исте боје: и оне које су испод четкице и све пикселе у близини.
Једноставним кликом на црвену столицу иза моје лампе већ се види да сам избрисао велики део своје позадине. Наставите да кликнете.

Као што је поменуто, уклањање позадине у Пхотосхопу никада неће бити савршено. Након што сте се већином решили, и даље ћете имати неколико малих подручја која нисмо покупили.
Да бисте избрисали ове области:
- Изаберите свој Ласо.
- Направите велики избор позадине, укључујући транспарентна подручја.
- Иди на Едит> Цут.
Ово ће избрисати не само подручја која можете да видите, већ и преостале микроскопске узорке од 1-2 пиксела. То омогућава чистију слику.

Још једном, ако желите да зумирате и стварно фино прилагодите ствари, активирајте тај чврсти слој боје испод слике да бисте повећали контраст. Затим поново активирајте слој слике, зумирајте и користите Ласо да изаберете и исечете
Алат за брисање позадине

Други алат који можете користити је Позадина алатка за брисање. Изврсно је и није тако брзо, тако да га не користим пречесто. Кад то учиним, користим га за детаљни рад.

Када кликнете на Позадина алатка за брисање, видећете да се његове контроле појављују на врху екрана. Овде можете прилагодити његове поставке, а ми вам препоручујемо да то учините.
Најважнија подешавања која морате имати на уму:
- Икона вашег четкице, овде се види као бели круг.
- Твој Границе. Поред овог, пронаћи ћете падајући мени са три опције за контролу онога што се брише:
- Пронађите ивице брише подручја боје која су једна поред друге, али задржава "ивице" објеката унутар слике.
- Непрекидно брише узорковану боју и све боје поред ње.
- Непостојан брише узорчену боју, али само када прође испод четкице.
Поред Толеранција, видећете клизач који можете да подесите. Што је нижи проценат, то ће бити Пицпиер Пхотосхоп када одаберете које ћете боје избрисати. Ако поставите Толеранција превисоко, такође ће избрисати сродне боје - не само оне које сте желели да избришете.

Након што подесите контроле, можете почети са брисањем. Ако погледате у моју плаву кутију, можете видети Позадина алатка за брисање у акцији.
Иако је моја четкица тренутно изнад лампе, алат за брисање само брише црвене пикселе, а лампицу оставља нетакнуту. То је зато што јесам Пронађите ивице укључио се и открио је ивицу.
Још једном - након што сте избрисали - можете се вратити са својим Ласо и очистити ствари.
Корак 3: Како уклонити белу позадину у Пхотосхопу

Шта ако желите уклонити белу позадину у Пхотосхопу?
Проверите да ли је слика у свом засебном слоју. Затим провјерите је ли слој контрастне боје испод ваше слике.
Идите на леву траку са алаткама и кликните на Магиц Арасер Тоол. Активирајте слој своје слике, а затим кликните било где на белој боји унутар те слике.
Пхотосхоп ће аутоматски уклонити сву белу боју са ваше позадине, јер је била једна континуирана „боја“. Да, то је тако једноставно.

Након што уклоните позадину, укључите свој чврсти слој боја да бисте проверили да ли постоје ивице које је потребно поправити. Приказаће се као танка бела линија око вашег објекта.
Када завршите фиксирање ових ивица помоћу Ласо, укључите видљивост на вашем слоју боја ван.

Када уклоните позадину у Пхотосхопу, можете додати нову позадину или је задржати транспарентном.
Да бисте сачували позадину транспарентном, идите Датотека> Сачувај као, а затим изаберите ПНГ као формат датотеке. Очуваће прозирне ивице на вашој слици.
Остали Водичи за Пхотосхоп за одјаву
Са овим туторијалом испод појаса, требали бисте знати како уклонити позадину у Пхотосхопу.
Тражите ли друге корисне савете и трикове везане за овај чланак? Тада бисте требали прочитати наш водич који објашњава како изравнати ивице у Пхотосхопу Како изравнати ивице у ПхотосхопуЕво како вам Пхотосхоп ЦЦ 2018 може помоћи у брзом одабиру и глатким ивицама у двоструком времену. Опширније .
Кредитна слика: РодимовПавел /Депоситпхотос
Схианне је слободни писац и 2Д илустратор са дипломом дипломираног дизајна. Обожава Стар Варс, кафу и све креативне ствари, а долази из позадине у подцастингу.