Реклама
Неколико проблема са рачунаром делује једнако фрустрирајуће рачунар који се одбија да се покрене. Када ваш систем не може ни да се иницијализује, тешко је направити било какав напредак у лоцирању извора проблема.
Наравно, нема разлога очајавати ако се ваш Виндовс 10 ПЦ не покреће. Чак и ако ствари изгледају суморно за ваш рачунар, можете испробати доста исправки пре него што буде заиста поправљен. Виндовс 10 нуди неколико метода сортирања процеса покретања и постоји неколико једноставних техника које можете сами да спроведете.
Уз мало среће, овај водич би требао помоћи у проналажењу кривца иза неспремности рачунара да се покреће.
1. Испробајте Виндовс Сафе Моде
Најбизарније решење за проблеме са покретањем система Виндовс 10 је Сафе Моде. То је алтернативна шема за покретање система која покреће рачунар са најмање софтвера. Промењени поступак покретања може заобићи проблеме с управљачким програмима и софтвером. Понекад је чудна ствар покретање рачунара у сигурном режиму може да реши проблеме са покретањем
. Није ми јасно који се процеси одвијају у сигурном режиму, али искуство ме научило да је то ефикасно и лако поправити.Ако се рачунар ипак неће покренути, можда ћете имати проблема улазак у безбедни режим Како се покренути у сигурном режиму у оперативном систему Виндовс 10Суочити се са проблемима дизања система Виндовс? Безбедни режим је уграђена функција за решавање проблема у систему Виндовс 10 коју бисте прво требали испробати. Опширније . Постоје два релативно једноставна начина за улазак у то.
1. метод: Уђите у безбедни режим из програма Виндовс Рецовери
Већина рачунара који се не могу покренути “виси” (или не напредују даље) на екрану за прскање оперативног система Виндовс. (За остале проблеме са системом Виндовс обратите се нашем водич за решавање проблема са Виндовс-ом Виндовс Решавање проблема за ДуммиесВиндовс узима пуно срања за проблеме који нису под његовом контролом. Сазнајте о највећим проблемима које људи погрешно прикваче на Виндовс и како их заправо решити. Опширније .)
Одавде можете приморати рачунар да уђе у безбедан режим прекидајући поступак покретања три пута заредом, што аутоматски покреће Виндовс Рецовери. Од Изабери опцију прозор за опоравак, одаберите Решавање проблема, онда Напредне опције, и онда Подешавања покретања.
Из поставки за покретање можете поново покренути рачунар у сигурном режиму, било с омогућеним интернетом било искљученим. Било која опција треба да функционише.
Други начин: Безбедан режим са Виндовс 10 погоном за опоравак
Ако не можете да уђете у безбедни режим, морате да креирате Виндовс 10 УСБ уређај за опоравак. Погон за опоравак садржи Виндовс 10 окружење за опоравак - коме је раније било доступно додиривањем Ф8 на боот-у. Нажалост, Мицрософт је одлучио да елиминише ову функцију.
За креирање погона за опоравак потребно је да имате други Виндовс 10 рачунар и УСБ уређај са најмање 512 МБ простора за складиштење. Ако желите да направите резервну копију система (видећете опцију за прављење резервних копија системских датотека на диск за опоравак), требаће вам 16 ГБ простора за складиштење података.
Лансирање Управљачка плоча> Креирајте погон за опоравак.
Затим следите упутства.
Након креирања погона за опоравак можете да покренете рачунар са њега само ако сте га укључили УСБ драјвови који се могу покренути са ПОСТ-а Како променити редослед покретања система на рачунару (како бисте могли да се покренете са УСБ-а)Научите како да промените редослед покретања рачунара. Важно је за решавање проблема и подешавање поставки и пуно је лакше него што мислите. Опширније Животна средина, такође познат под називом УЕФИ или БИОС Шта је УЕФИ и како то да вас заштити?Ако сте недавно покренули рачунар, можда сте приметили акроним „УЕФИ“ уместо БИОС-а. Али шта је УЕФИ? Опширније . Након што УСБ уређаје омогућите као покретачки систем, убаците диск у рачунар и поново покрените рачунар (можда ће бити потребно да притиснете тастер за ресетовање или држите тастер за напајање неколико секунди).
2. Проверите батерију
Ако користите лаптоп, проблеми са батеријом могу изазвати проблеме са покретањем. Вреди тестирати алтернативни кабл за пуњач да бисте видели да ли он решава проблем. Потврдите да кабл ради испробавањем на другом лаптопу. Затим уклоните батерију вашег система и укључите уређај у извор напајања.
Уклањање батерије помоћи ће вам да откријете ли за проблем хардвера. Овдје је кључно осигурати да у било којем тренутку тестирате само један елемент. Ако проблеми са напајањем ометају покретање, пресудно је да знате да ли је потребно заменити батерију, кабл за пуњење или неку другу компоненту.
3. Искључите све УСБ уређаје
Озбиљан проблем са ажурирањима за Виндовс 10 је тај што се рачунар понекад неће покренути због сукоба са УСБ уређајем. Овај проблем можете да решите тако да искључите све УСБ уређаје (и све остале непотребне периферне уређаје) и поново покренете рачунар.
Ако рачунар остаје на истом екрану за учитавање, уклањање свих УСБ уређаја аутоматски решава проблем. Други пут ће можда требати поново покренути рачунар.
4. Искључите брзо покретање
Унутар вашег БИОС-а или УЕФИ се налази поставка која се зове Фаст Боот што омогућава Виндовс 8 и новијим оперативним системима да се брзо покрећу пренамештањем управљачких програма. Нажалост, Виндовс исправке могу покварити компатибилност са брзим покретањем. Срећом, Брзо покретање се може укључити и искључити кроз ваш БИОС.
Начин уласка у БИОС / УЕФИ екран разликује се од рачунара. За упутства о томе како да пронађете исправан начин за свој рачунар, обратите се нашем водич за проналажење УЕФИ / БИОС рачунара Како ући у БИОС на Виндовс 10 (и старије верзије)Да бисте ушли у БИОС, обично у одређено време притиснете одређени тастер. Ево како да унесете БИОС у Виндовс 10. Опширније . За већину људи тапкајући на Избриши тастер током дизања треба покренути ПОСТ окружење. Друга два уобичајена кључа која могу радити су Ф2 и Есцапе.
Након уласка у БИОС или УЕФИ, опција брзог покретања обично је део Напредно опције, мада може бити било где.
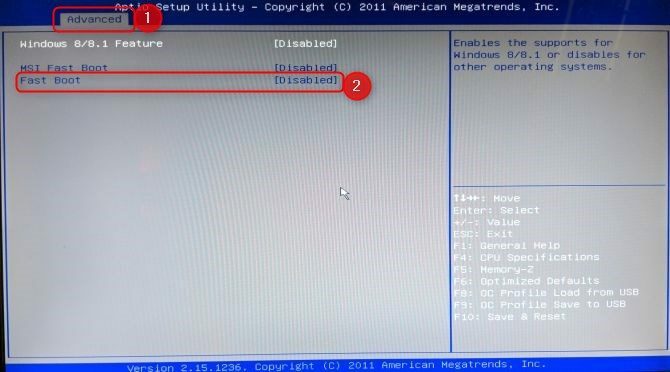
Ако не видите ниједан унос за брзо покретање, рачунар је направљен пре 2013. године, јер није садржавао опцију за брзо покретање.
5. Покушајте скенирање злонамјерног софтвера
Злонамјерни софтвер је главни узрок рачунара који се не може покренути. Уобичајена метода суочавања са злонамјерним софтвером који узрокује проблеме са покретањем је програм против злонамерног софтвера који се може покренути с УСБ или ДВД погона. Неке компаније пружају овај софтвер бесплатно, као што је БитДефендер-ов спасилачки ЦД. Један од мојих омиљених је АВГ Ресцуе ЦД [Прекинута веза уклоњена] (може се инсталирати на УСБ уређај, упркос називу).
Након снимања ЦД-а на УСБ погону, тада можете покренути погођени рачунар горе са убаченим диском. Ако сте подесили рачунар да се покрене са уређаја за спашавање, он ће се покренути у окружењу за спашавање АВГ-а. Затим извршите скенирање злонамерног софтвера.
Преузимање: АВГ Ресцуе ЦД (Бесплатно)
6. Дизање на наредбени интерфејс
Када се рачунар не може правилно покренути, он у ствари не може учинити много. Међутим, можда ће и даље бити могуће директно покренути наредбену линију како бисте проширили спектар својих способности. Помоћу овог интерфејса можете извести више поступака за решавање проблема и можда чак решити проблем. Требаће вам Виндовс 10 на а покретачки диск или УСБ уређај Како креирати инсталациони медиј за Виндовс 10Без обзира на то како сте стигли у Виндовс 10, постоји начин да креирате сопствени инсталациони медиј. Пре или касније ће вам требати. Дозволите да вам покажемо како да будете спремни. Опширније да бисте спровели поступак, па користите други рачунар да бисте га поставили пре него што започнете.
Да бисте покренули наредбену линију, покрените систем. Иако се иницијализира, пазите на детаље о комбинацији тастера који ће вам то омогућити уђите у БИОС Како ући у БИОС на Виндовс 10 (и старије верзије)Да бисте ушли у БИОС, обично у одређено време притиснете одређени тастер. Ево како да унесете БИОС у Виндовс 10. Опширније . Ове информације се обично испоручују заједно са логотипом продавца.
Идите до Чизма и направите било да УСБ или ДВД уређај постане први уређај за покретање. Ваш избор овде ће зависити од тога где се налази ваша копија Виндовс 10. Опет, специфичности овог поступка могу варирати од једног до другог система, зато потражите упутства на екрану.
Затим убаците диск или диск који садржи Виндовс 10 у систем, сачувајте конфигурацију и поново покрените рачунар.

Када се то од вас затражи, помоћу тастатуре одредите да желите да се покренете користећи диск или диск. Унесите жељени језик, валуту и поставке уноса, а затим изаберите Поправити компјутер на следећем екрану. Затим изаберите Решавање проблема > Напредне опције > Командна линија, требало би да видите прозор за унос команди.
7. Користите опоравку система или поправак покретања
Ако већ покрећете Виндовс 10 с диска или погона, добро је искористити неколико услужних програма који су доступни у оквиру процеса. Једном када се покренете са погона као што је претходно описано, добићете приступ опцијама које могу да врате рачунар. Потражите везе до Враћање система и Поправка при покретању на Напредне опције екран.
Враћање система је услужни програм који вам омогућава повратак на претходну тачку враћања Како створити тачку за враћање системаВраћање система помаже вам да вратите свој Виндовс систем да бисте поништили негативне промене. Ево како да креирате тачку за враћање система у било које време. Опширније када је рачунар радио нормално. Може да отклони проблеме са покретањем који су настали услед промене које сте извршили, уместо квара хардвера.
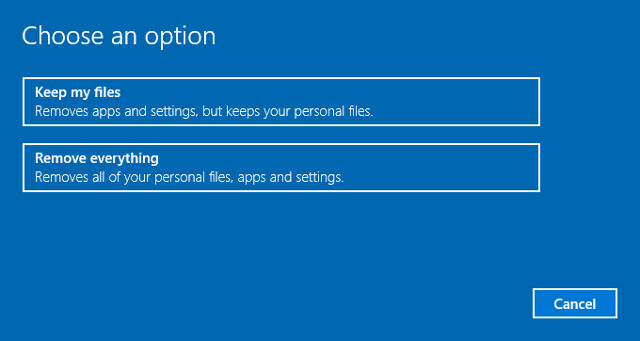
Поправка при покретању је алат за решавање проблема опште намене за проблеме који спречавају покретање система Виндовс. Ако се трудите да пронађете извор проблема са покретањем система, добра је идеја да покренете услужни програм у случају да нађе решење.
8. Поновно доделите своје возачко писмо
Систем са инсталираним више од једног погона може проузроковати проблеме са покретањем система за кориснике Виндовс 10 ако волумен њиховог оперативног система (ОС) има ненамјерно додељено слово погона. Међутим, овај проблем можете да решите уз минимум гужве дизањем система на интерфејс командне линије.
Подигните систем у наредбеном прозору као што је горе објашњено, а затим унесите сљедеће да бисте покренули услужни програм за партицију диска:
дискпартЈедном када то учините, унесите лист волуме за штампање детаља свих свезака који су тренутно повезани на ваш систем.
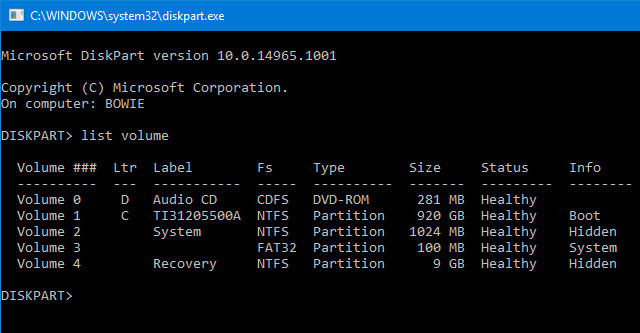
Одавде можете користити одаберите и доделити писмо команде за додељивање исправног слова неподељеној свези. На пример, ако бих хтео да доделим слово Е волумену аудио ЦД-а на горњој слици, прво бих унео „одабир јачине 0“, а затим унео „доделио слово = Е“ да довршим поступак.
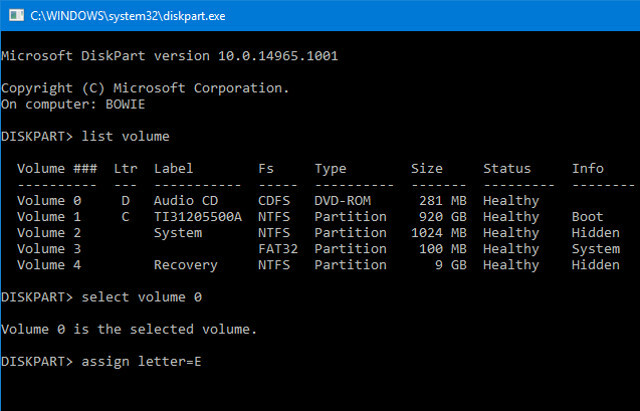
Као и увек, будите врло опрезни приликом уношења промена у наредбени редак. Ако овде направите грешке, брзо можете проузроковати даље проблеме на рачунару.
9. Додге Виндовс 10 боотлоадер
Ако наиђете на проблеме док покушавате да направите нову инсталацију Виндовс 10, можда ћете наићи на нову верзију услужног програма за покретање програма за покретање система. То понекад може да омета покушаје да се достигне постојећа инсталација ОС која је присутна на другом диску.
Срећом, постоји релативно једноставан начин да се ова ситуација поправи. Подигните интерфејс командне линије и унесите следеће:
бцдедит / сет {дефаулт} боотменуполици наслеђеПоново покрените рачунар и установили бисте да је наслеђени интерфејс за покретање система заменио итерацију Виндовс 10. Не бисте требали имати додатних проблема са уласком у сигурни начин рада Виндовс 10 или приступом вашој постојећој инсталацији ОС-а.
10. Испробајте услужни програм треће стране
Откривање шта је тачно узрок проблема најизазовнији је део поправљања проблема са покретањем. Када се ваш систем не може ни покренути, тешко је дијагностицирати проблем. Међутим, позвао се трећи услужни програм Поправак диска за покретање система можда ће имати више успеха.
Диск за поправак боот програма је отвореног кода спасилачки диск које можете да користите за аутоматско проналажење и решавање проблема који спречавају покретање рачунара. Врло је једноставан за употребу - морате само да изаберете да ли користите 32-битна или 64-битна верзија оперативног система Виндовс Која је разлика између 32-битног и 64-битног Виндовс-а?Која је разлика између 32-битног и 64-битног Виндовс-а? Ево једноставног објашњења и како проверити коју верзију имате. Опширније . Испитивање и било какви поправци спроводе се аутоматски, иако постоје опције које омогућавају ближу контролу.
Не даје гаранције да ћете поправити рачунар, али можда ће моћи да открије скривене проблеме.
11. Ресетовање фабрике
У овом тренутку улазимо у теже и деструктивније могућности поправка. Поред фабричког ресетовања, теже опције укључују обнављање и освежавање рачунара. Свака од њих има своје предности и слабости. Ако сте испробали све остале опције, вероватно сте фрустрирани.
Идите на ресетирање фабрике. Изгубит ћете неке апликације и друге податке, али можете се одлучити за чување неких датотека. А Виндовс 10 фабричко ресетовање Како фабрички ресетовати Виндовс 10 или користити Систем РестореСазнајте како вам опоравак система и ресетовање фабрике могу да преживе да преживе било која Виндовс 10 катастрофа и да опорави систем. Опширније (Мицрософт овај процес назива само „ресетирање“) враћа рачунар у његово задано оперативно стање.
12. Поправка ажурирања („Надоградња на месту“)
Инсталација за поправак је слична фабричком ресетирању, осим на један велики начин: у потпуности поново инсталира рачунар. Нажалост, потребан је преузимање целог оперативног система Виндовс и требаће вам функционалан Виндовс рачунар са интернетском везом.
Ова метода захтева да имате функционалан рачунар, ДВД или УСБ уређај и интернетску везу. Више или мање, морате преузети и покренути Виндовс УСБ / ДВД алат за преузимање и користити га за креирање инсталационог програма за покретање.
Ова метода је прилично сложена, али могу препоручити видео:
Проблеми са покретањем система Виндовс 10: Фикед!
Решавање проблема са покретањем система Виндовс 10 горе је него у Виндовс-у 7, захваљујући уклањању сигурног начина приступа једноставном приступу. (Да, добро сте ме прочитали, Мицрософт је уклонио Ф8 опцију за покретање система у Сигурном режиму, како би нам дао 2 секунде брже дизање система.) Зато је посебно важно да користите Фласх од 16 ГБ да бисте креирали опоравак система погон.
Можда се ту не би завршили проблеми са чизмом. Даље, могло би доћи ред решавање проблема са спорим покретањем у систему Виндовс 10. И будите сигурни да обележите наш чланак чести проблеми ако се Виндовс неће правилно инсталирати Виндовс се неће исправно инсталирати? 5 савета за решавање свих уобичајених проблемаДобијате грешке када покушавате да инсталирате Виндовс? Ево неких уобичајених исправки и помоћи за одређене грешке. Опширније , у случају да се одлучите за нову инсталацију.
Каннон је технолошки новинар (БА) са позадином међународних послова (МА) са нагласком на економски развој и међународну трговину. Његова страст је у гадгетима који потичу из Кине, информационим технологијама (попут РСС-а) и саветима и триковима за продуктивност.

