Реклама
Тхе издање Виндовс 10 коначно је овде! Уз њега долази и ПоверСхелл Командна линија на стероидима. Нуди мноштво функција које то могу учини вас продуктивнијим. Размислите о томе да научите и почните с овим основне ПоверСхелл команде.
Након што сте упознати, наставите читати неколико трикова ПоверСхелл-а који би вам у неком или другом тренутку могли бити од помоћи.
Деинсталирајте унапријед инсталиране апликације
Једна од већих тачака вести (од многих) за Виндовс 10 била је најава уграђеног менаџера пакета Виндовс добија менаџер пакета - преузмите софтвер централно путем ОнеГет-аМицрософт додаје још једну Линук функцију Виндовс-у. Управљање пакетима може озбиљно повећати продуктивност, повећати сигурност и на крају уштедјети пуно главобоље. Показаћемо вам како ће то радити. Опширније . ПацкагеМанагемент, који се раније звао ОнеГет, омогућава вам да инсталирате или уклањате програме помоћу централне колекције, а не као део са Интернета.
Али Виндовс 10 долази са мноштвом унапред инсталираних апликација које се не могу уклонити уобичајеним средствима јер
Деинсталирај дугме је засивљено Ево како можете то решити помоћу програма ПоверСхелл.Отворите повишен ПоверСхелл. Повишен ПоверСхелл је када га покренете као администратора ради већих привилегија и приступа. притисните Виндовс Кеи, потражите „поверсхелл“, десним кликом на резултат и Покрени као администратор.
Када се појави промпт УАЦ-а, кликните на да.
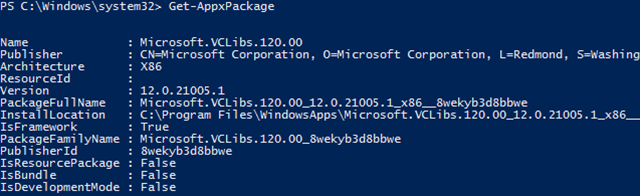
Користити Гет-АппкПацкаге команда. Ово је једноставна наредба која враћа листу свих апликација инсталираних под вашим корисничким профилом (.аппк датотеке). Да бисте добили списак све апликације инсталиране широм све корисници, покрените је са -Сви корисници параметар.
Обратите пажњу на поље ПацкагеФуллНаме. Прегледајте листу и пронађите све апликације које желите да уклоните, а затим водите рачуна о пољу ПацкагеФуллНаме за те апликације. (Знам да то није најлакши резултат за читање. Стрижите зубе и гунђајте ако морате.)
Обавезно то приметите дословно! Означите и копирајте за најбоље резултате. Не желите да правите грешке које би могле на крају уклонити апликацију коју нисте желели да уклоните.
Употреба Ремове-АппкПацкаге деинсталирати. Готово. То је заиста тако једноставно.
Постоји и пречица коју можете да употребите која комбинује обе команде у једну наредбу користећи знак пипе ("|"). Ово узима излаз из свега што је на левој страни (у овом случају Гет-АппкПацкаге) и пушта га директно као улаз за све што је с десне стране (Ремове-АппкПацкаге), као што је приказано у наставку.
Ево листе унапред инсталираних Виндовс 10 апликација коју можда желите да деинсталирате, али не можете да је деинсталирате на уобичајен начин:
Гет-АппкПацкаге -Наме * ВиндовсЦамера * | Ремове-АппкПацкаге
Гет-АппкПацкаге -Наме * ЗунеМусиц * | Ремове-АппкПацкаге
Гет-АппкПацкаге -Наме * ВиндовсМапс * | Ремове-АппкПацкаге
Гет-АппкПацкаге -Наме * МицрософтСолитаиреЦоллецтион * | Ремове-АппкПацкаге
Гет-АппкПацкаге -Наме * БингФинанце * | Ремове-АппкПацкаге
Гет-АппкПацкаге -Наме * ЗунеВидео * | Ремове-АппкПацкаге
Гет-АппкПацкаге -Наме * БингНевс * | Ремове-АппкПацкаге
Гет-АппкПацкаге -Наме * ВиндовсПхоне * | Ремове-АппкПацкаге
Гет-АппкПацкаге -Наме * Виндовс. Фотографије * | Ремове-АппкПацкаге
Гет-АппкПацкаге -Наме * БингСпортс * | Ремове-АппкПацкаге
Гет-АппкПацкаге -Наме * КсбокАпп * | Ремове-АппкПацкаге
Гет-АппкПацкаге -Наме * БингВеатхер * | Ремове-АппкПацкаге
Гет-АппкПацкаге -Наме * ВиндовсСоундРецордер * | Ремове-АппкПацкаге
Гет-АппкПацкаге -Наме * 3ДБуилдер * | Ремове-АппкПацкаге
Гет-АппкПацкаге -Наме * СкипеАпп * | Ремове-АппкПацкаге
Гет-АппкПацкаге -Наме * МицрософтОффицеХуб * | Ремове-АппкПацкаге
Упозорење: Ове команде изводите на властити ризик. Очекујемо да су ове апликације безбедне за уклањање, али МакеУсеОф не сноси одговорност ако је ваш систем на било који начин оштећен као резултат уклањања апликација.
Дохвати листу инсталираних управљачких програма
Велика брига око Виндовса 10 је компатибилност управљачких програма за хардверске уређаје. Управљачки програм уређаја је мало кода који вашем оперативном систему омогућава комуникацију са спољним уређајима, попут тастатуре, мишева, графичких картица итд.
Ако драјвер није компатибилан са оперативним системом, хардвер који он контролише чини се неупотребљивим. Нико не жели да надогради на Виндовс 10 и сазна да њихове периферне јединице више не раде! Због тога можете користити неколико метода одредити компатибилност са Виндовс 10 Да ли је ваш рачунар компатибилан са системом Виндовс 10 и можете ли га надоградити?Виндовс 10 стиже, вероватно већ у јулу. Да ли сте жељни надоградње и да ли ће ваш систем бити подобан? Укратко, ако на рачунару ради Виндовс 8, требало би да покреће и Виндовс 10. Али... Опширније .
Али чак и ако се сматра компатибилним, увек постоји шанса да ћете можда морати да надоградите застареле управљачке програме или уопште инсталирате нове управљачке програме. Због тога би било корисно видјети стање ваших тренутних возача, зар не?
Отворите повишен ПоверСхелл као што је горе описано.
Када се појави промпт УАЦ-а, кликните на да.

Користити Гет-ВиндовсДривер команда. Ова команда приказује листу информација у вези са пакетима управљачких програма инсталираним на систему. Подразумевано су укључени само трећи драјвери.
Углавном ћете морати да додате -Онлине параметар (ово специфицира да желите управљачке програме за тренутно покретани систем). Ако желите више од само трећих драјвера, укључите их -Све такође.
Претражите пријетње злонамјерног софтвера
Мицрософт Сецурити Ессентиалс прекинуо је почевши од Виндовс 8 у корист свог духовног наследника, Виндовс Дефендер Виндовс Дефендер: 7 ствари које морате знати о Мицрософтовом антивирусном решењуДа ли је Мицрософтова уграђена безбедност довољно добра? Мицрософт континуирано побољшава своје безбедносне алате. Показаћемо вам верзије и слабе стране Виндовс Дефендер-а у систему Виндовс 8, Опширније . А што се тиче свакодневне заштите, Виндовс Дефендер није тако лош. Није најбоље, наравно, али посао се обавља.
Али рецимо да сте у ситуацији када Виндовс Дефендер не ради (нпр. Програм другог произвођача неупотребљив) и алтернатива није доступна (можда немате приступ интернету), али морате скенирати систем за претње. Шта можете да урадите?
Чудно да ПоверСхелл може помоћи! Помоћу једноставне команде можете покренути Виндовс Дефендер скенирање а да заправо не покренете Виндовс Дефендер.
Отворите повишен ПоверСхелл, погледајте упутства горе.
Када се појави промпт УАЦ-а, кликните на да.

Покренути Старт-МпСцан команда. Базна наредба ће покренути скенирање користећи задате параметре. Можете означити који погон или директоријум скенирати користећи параметар попут -СцанПатх „Ц:“. Такође можете да назначите врсту скенирања користећи -СцанТипе [КуицкСцан / ФуллСцан / ЦустомСцан].
Ажурирајте потписе претњи. Скенирање злонамјерног софтвера са Виндовс Дефендер-ом је једнако добро колико и дефиниције претњи за које Виндовс Дефендер зна. Ажурирање тих дефиниција је пресудно. Можете користити Упдате-МпСигнатуре команда за ово.
Сазнајте више о ПоверСхелл-у
ПоверСхелл ће постати још јачи и кориснији како се Виндовс 10 развија и сазрева. Ако користите рачунар за више од само претраживања Фацебоока и игара Солитаире, размислите о томе како ПоверСхелл може да вам олакша живот.
Све горе је само врх леденог брега.
За шта користите ПоверСхелл? Имате неке савете који би могли да помогну ПоверСхелл-овој новопеченици? Поделите своје мисли са нама у коментарима испод!
Јоел Лее има Б.С. у области рачунарске науке и преко шест година професионалног писања. Главни је уредник МакеУсеОф-а.