Реклама
Мицрософт Екцел одличан је за рад са бројевима и текстом - али ако користите оба у истој ћелији, можда ћете наићи на потешкоће. Срећом, можете извући бројеве или текст из ћелија да бисте ефикасније радили са подацима. Показујемо неколико опција, зависно од формата у којем се тренутно налазе ваши подаци.
Екцел бројеви форматирани као текст
То је уобичајена ситуација и - на срећу - врло је лако решити се. Понекад су ћелије које садрже само бројеве погрешно означене или обликоване као текст, што спречава Мицрософт Екцел да их користи у операцијама.
На слици испод можете видети да су ћелије у колони А форматиране као текст, што је назначено у пољу за формат броја. Такође можете да видите зелену заставу у горњем левом углу сваке ћелије.
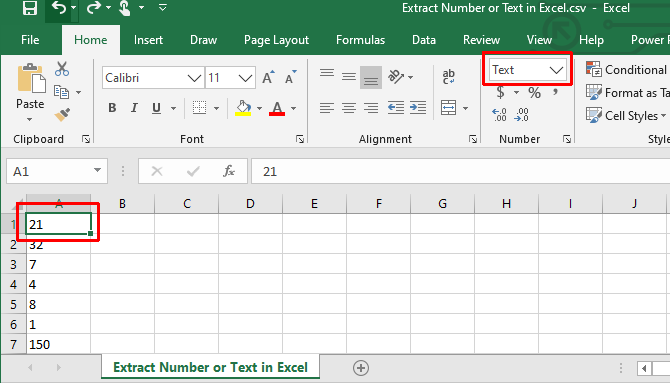
Претвори текст у број у Екцелу
Ако у горњем левом углу видите зелену заставу, изаберите једну или више ћелија, кликните знак упозорења и изаберите Претвори у број.
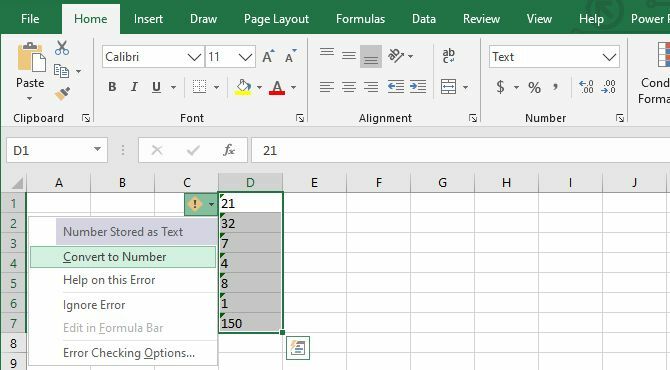
У супротном, одаберите ћелије и у менију Формат броја на Траци изаберите задану Број опција.
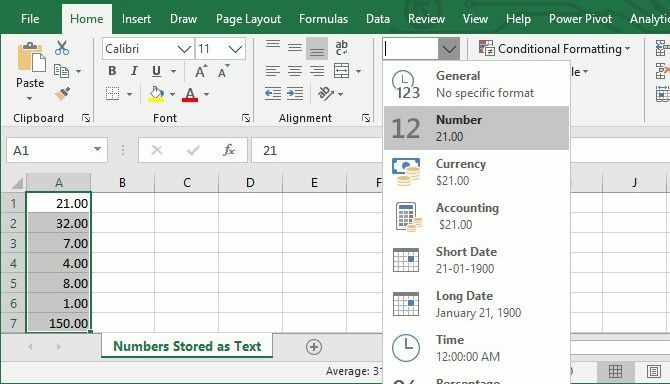
Ако су вам потребне детаљније опције, десном типком миша кликните означену ћелију и одаберите
Форматирање ћелија, који ће отворити одговарајући мени. Овде можете прилагодити формат броја и додати или уклонити децималне бројеве, додати 1.000 сепаратор или управљати негативним бројевима.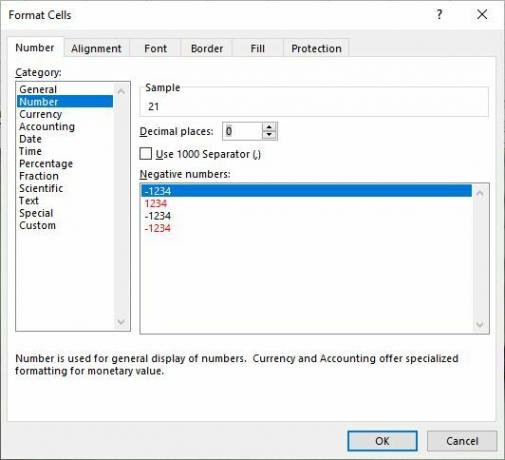
Очигледно, такође можете да користите горе наведене опције Траке или Форматирање ћелија да бисте број претворили у текст или текст у валуту, време или било који други формат који желите.
Примените обликовање броја помоћу Екцел-ове посебне пасте
Да би ова метода деловала, мораћете да унесете број (било који број) у ћелију; важно је да се и ова ћелија форматира као број. Копирајте ту ћелију. Сада одаберите све ћелије које желите да претворите у формат броја. Идите на Почетна страна> Налепи> Посебно лепљење, одаберите Формати да бисте залепили само форматирање ћелије коју сте прво копирали, а затим кликните на ок.
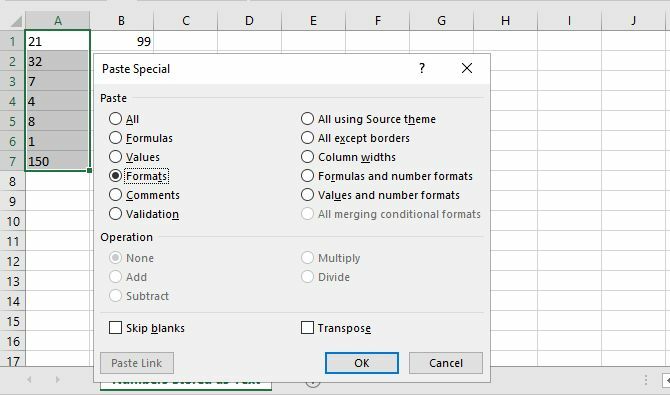
Ова операција примењује облик ћелије коју сте копирали на све одабране ћелије, чак и текстуалне ћелије.
Извадите бројеве или текст из ћелија мешовитог формата
Сада прелазимо на тежак део: извлачење бројева из ћелија које садрже више формата уноса. Ако имате број и јединицу (попут „7 лопата“, као што имамо доле), наићи ћете на овај проблем. Да бисмо то решили, гледаћемо неколико различитих начина да поделимо ћелије на бројеве и текст, омогућавајући вам да радите са сваком појединачно.
Одвојите бројеве из текста
Ако имате пуно ћелија које садрже мешавину бројева и текста или више точака, њихово ручно одвајање може потрајати монументално много времена. Да бисте брже прошли кроз процес, можете да користите Мицрософт Екцел-ове Текст колумнама функција.
Изаберите ћелије које желите да претворите, идите на Подаци> Текст у колумнеи помоћу чаробњака провјерите да ли ћелије исправно излазе. Већином ћете требати само да кликнете Следећи и Заврши, али обавезно одаберите одговарајући раздјелник; у овом примеру зарез.

Ако имате само једноцифрене и двоцифрене бројеве, то Фиксна ширина опција такође може бити корисна, јер ће одвојити само прва два или три знака ћелије. На тај начин можете чак и да створите велики број делића
Белешка: Ћелије форматиране као текст ће не аутоматски се појављују са обликовањем броја (или обрнуто), што значи да ћете ипак морати да претварате ове ћелије као што је горе описано.
Издвојите број или текст из ограничене жице
Ова метода је помало гломазна, али делује врло добро на малим скуповима података. Оно што претпостављамо овде је да размак раздваја број и текст, мада метода делује и за било који други разграничник.
Главна функција коју ћемо овде користити је ЛЕФТ, која враћа ћелије с леве стране из ћелије. Као што видите у нашем горе наведеном скупу података, имамо ћелије са бројевима од једног, два и три знака, тако да ћемо морати да вратимо крајње леве један, два или три знака из ћелија. Комбиновањем леве и са СЕАРЦХ функција 4 Екцел функције претраживања за ефикасно претраживање табелаПретраживање велике Екцел прорачунске таблице није увек лако. Користите формуле за претраживање да бисте уштедјели вријеме и ефикасно претраживали прорачунске таблице. Опширније , можемо да вратимо све лево од простора. Ево функције:
= ЛЕВО (А1, ПРЕТРАЖИ ("", А1, 1))
Ово ће вратити све лево од простора. Коришћењем ручке за пуњење формуле применимо на остале ћелије, ово је оно што добијамо (формулу можете видети на функцијској траци на врху слике):
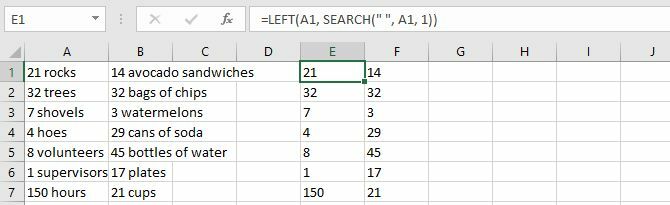
Као што видите, сада су сви бројеви изолирани, па можемо њима манипулирати. Желите да изолирате и текст? Функцију ДЕСНО можемо користити на исти начин:
= ДЕСНО (А1, ЛЕН (А1) -СЕАРЦХ ("", А1, 1))
То враћа Кс знакове са десне стране ћелије, где је к укупна дужина ћелије умањена за број знакова са леве стране размака.
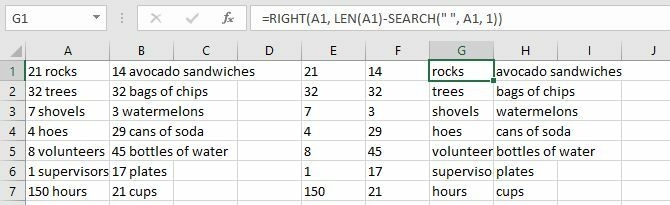
Сада можете и манипулирати текстом. Желите ли их поново комбиновати? Само користите функцију ЦОНЦАТЕНАТЕ са свим ћелијама као улазима:
= ЦОНЦАТЕНАТЕ (Е1, Ф1)
Очигледно је да ова метода најбоље функционише ако имате само бројеве и јединице и ништа друго. Ако имате друге ћелијске формате, можда ћете морати да се креативно правите формулама како би све функционисало како треба. Ако имате огроман скуп података, биће му вредно времена које је потребно да се схвати формула!
Извадите број из једног краја континуираног низа
А шта ако не постоји раздвајач који би раздвајао ваш број и текст?
Ако сте издвајање броја са леве или десне стране низа, можете користити варијацију горе наведене или леве формуле:
= ЛЕВО (А1, СУМ (ЛЕН (А1) -ЛЕН (СУБСТИТУТЕ (А1, {"0", "1", "2", "3", "4", "5", "6", "7", "8", "9"}, ""))))
= ДЕСНО (А1, СУМ (ЛЕН (А1) -ЛЕН (СУБСТИТУТЕ (А1, {"0", "1", "2", "3", "4", "5", "6", "7", "8", "9"}, ""))))
Ово ће вратити све бројеве са леве или десне стране низа.
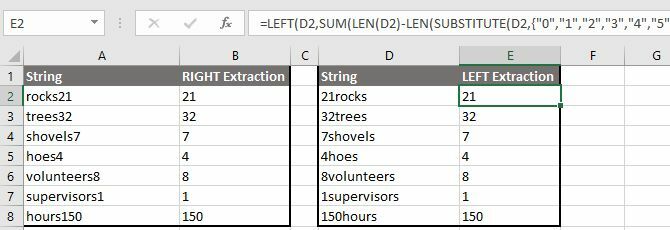
Ако сте вађење броја са десне стране низа, такође можете користити поступак у два корака. Прво одредите локацију своје прве цифре у низу помоћу функције МИН. Затим те податке можете унети у варијанту ДЕСНЕ формуле, да бисте своје бројеве поделили из својих текстова.
= МИН (ПРЕТРАЖИ ({0,1,2,3,4,5,6,7,8,9}, А1 и "0123456789"))
= ДЕСНО (А1, ЛЕН (А1) -Б1 + 1)

Белешка: Када користите ове формуле, запамтите да ћете можда морати да прилагодите знакове ступаца и бројеве ћелија.
Издвојите бројеве из оба краја континуираног низа
Помоћу горњих стратегија требали бисте бити у могућности да издвојите бројеве или текст из већине ћелија мјешовитог формата који вам стварају проблеме. Чак и ако их нема, вероватно их можете комбиновати са неким моћним текстуалним функцијама које су укључене у Мицрософт Екцел да бисте добили ликове које тражите. Међутим, постоје неке знатно сложеније ситуације које захтевају сложенија решења.
На пример, нашао сам пост на форуму где је неко хтео да извуче бројеве из низа попут „45т * & 65 /“, да би завршио са „4565.“ Још један плакат је дао један од следећих формула:
= СУМПРОДУЦТ (МИД (0 и А1, ВЕЛИКО (ИНДЕКС (ИСНУМБЕР) - МИД (А1, РОВ ($ 1: $ 25), 1)) * РОВ ($ 1: $ 25), 0), РОВ ($ 1: $ 25)) + 1, 1) * 10 ^ РОВ ($ 1: $ 25) / 10)
Да будем потпуно искрен, немам појма како то функционише. Али према посту на форуму, бројеви ће узети из компликованог низа бројева и других знакова. Поента је у томе да уз довољно времена, стрпљења и труда можете извући бројеве и текст из готово свега!
Једноставно мораш пронађите праве ресурсе Требате помоћ с Екцел формулама? 7 Ресурси за консултацијеЕкцел је златни стандард за прорачунске таблице. Ако се од вас захтева да користите Екцел и још увек се морате упознати са њим, ови ресурси ће вас брзо упознати са основама и још много тога. Опширније .
Тина о потрошачкој технологији пише више од деценије. Има докторат природних наука, диплому из Немачке и докторат из Шведске. Њезина аналитичка позадина помогла јој је да се истакне као технолошки новинар у МакеУсеОф, где сада управља истраживањем и операцијама кључних речи.

