Реклама
Ако никада раније нисте користили диктафон, живот ће вам олакшати посао. Снимке на екрану су више него само директни видео снимци онога што се догађа на вашем екрану Како снимати видео записе и снимке заслона игара у оперативном систему ВиндовсЖелите да документујете свој напредак у игри, али када притиснете ПртСц на тастатури, све што добијете је снимак радне површине? Ево како снимити снимке заслона за видео игре. Опширније , мада ти могу бити корисни на више начина.
Већина људи снима своје екране како би демонстрирала како нешто учинити, као што је на пример туториал. Други користе снимке за документовање неисправних апликација и веб локација како би неко могао да помогне у решавању проблема. Неки чак користе скривене снимаче екрана да би ухватили и проверили активности уљеза.
Ево три посебно корисна алата и како их поставити, мада вам не требају три. Изаберите ону за коју мислите да ће најбоље испунити ваше потребе.
1. Проблем корака снимач
Један од многих неприхваћене функције у оперативном систему Виндовс
6 Недовољно цењене карактеристике оперативног система ВиндовсПостоји пуно Виндовс функција које користите свакодневно, али неке које можда нисте ни видели. Дајмо овим потцењеним алатима неку заслугу. Опширније је скривени алат који долази у пакету са оперативним системом. У ствари, то је функција која постоји од Виндовс 7 5 Виндовс 7 функција које нисте знали да постојеВиндовс 7 садржи многе мало познате функције. Овде издвајамо оне импресивније који би могли да повећају вашу продуктивност и продубе љубав према Виндовс 7. Опширније и зове се Проблем корака снимач (или само Степс Рецордер у Виндовсима 8 и 10).Као што бисте могли да нагађате из његовог имена, алат ће вам олакшати демонстрацију низ предузетих корака који воде до одређеног проблема, попут поруке о грешци или апликације пад. Такође се може користити за демонстрирање корака потребних за решавање проблема.

Да бисте га покренули, отворите Старт мени, откуцајте степ рецордери изаберите Рецорд Степс Рецордер (Снимач проблема корака) (у оперативном систему Виндовс 7) или Рецорд Степс Рецордер (Виндовс 8 и 10). Једном покренуто, све што требате учинити је кликнути на Старт Рецорд да почне.
Док снимате, алат ће пратити све кликове мишем. Сваки клик миша генерише снимку заслона, као и текстуални опис места на коме је миш кликнуо. Такође можете додати коментаре на сваки корак, описујући шта сте радили или зашто сте то учинили.

Кликните на Заустави запис на крај. Ово генерише преглед свих корака које сте предузели и свих коментара које сте дали. Ако сте срећни, можете сачувати као ЗИП датотеку коју можете послати другима. ЗИП датотека садржи једну МХТ датотеку, која је посебна ХТМЛ датотека са уграђеним снимкама екрана и не требају јој никакве посебне алате за читање.
Имајте на уму да алат по заданом ограничава број корака на 25. Ако вам треба више од тога, можете да промените број у оно што желите у подешавањима алата.
Скривена снимка је бесплатан алат треће стране који је готово супротно од горе наведеног проблема. Пре него што вам је циљ да вам помогнете да решите проблеме или да вам омогућите да помогнете некоме другом да реши њихове проблеме, главни циљ је да пратите шта уљез ради на вашем систему.
Под уљезом не мислимо на хакере на Интернету који некако контролишу миш и тастатуру издалека (иако је ово могао користи се за то). Ми углавном говоримо о томе када одлазите од рачунара и неко ускочи без вашег одобрења.
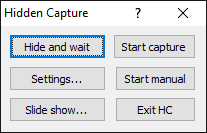
Једном инсталиран, све што требате учинити је покренути Скривени улов. Појавиће се мени где можете да изаберете да покренете снимање, приручник за почетак, сакријете и сачекате или промените поставке. Без обзира на то, програм седи у позадини и неће бити препознат у системској траци или траци задатака, али ће се на жалост појавити у управитељу задатака.
Да бисте зауставили снимање, мораћете да унесете лозинку која је подразумевано празна. Ако се унесе погрешна лозинка, снимање ће се наставити.

Поседује шест подесивих интервентних типки за ствари попут покретања или заустављања записа и избора начина снимања који желите (Десктоп, Ацтиве Виндов, Елемент Ундер Цурсор итд.). Такође можете подесити интервал аутоматског снимања (подразумеване вредности до 2,5 секунде), формат снимака екрана (било ПНГ или ЈПГ) и одредишну фасциклу.
Наравно, лако бисте могли да користите Хидден Цаптуре за употребу без надзора. Покрените га, снимите гомилу демонстративних корака, а затим га затворите. Тада! Сада имате низ снимака екрана који показују како нешто учинити. Заправо је прилично свестран. Једина мана је недостатак документације, али то је довољно једноставно за коришћење.
Као Скривено Снимање, Аутоматски снимак екрана је бесплатан алат треће стране који седи у позадини и омогућава вам да почнете да узимате периодичне снимке заслона кад год вам затребају. За разлику од Скривеног снимања, аутоматски снимак екрана нема намеру да буде тајна или скривена апликација. Јасно живи у системској траци.

Оно што је јединствено у овом алату је, међутим, да он не прави снимке екрана у одређеним временским интервалима. Уместо тога, користи алгоритам - заснован на одређеним правилима и подешавањима - да утврди када треба да се направи снимак екрана. Ово не само да смањује број непотребних кадрова, већ осигурава да се не пропусте важни кораци.
На пример, неће се снимити снимак екрана ако се екран није много променио од последњег снимка заслона. Неће сликати апликације које сте додали на њену црну листу. Друга опција је да се она може строго усредсредити на програме у листи. Или можете онемогућити та правила ако вас не занимају.
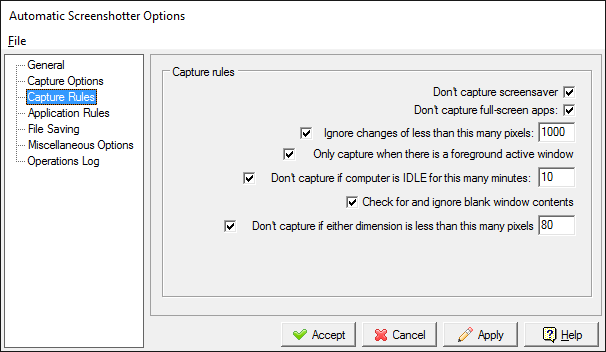
Аутоматиц Сцреенсхоттер такође има поставку која спречава да вам понестане простора на чврстом диску. Када се достигне ограничење - било на броју укупних снимака екрана или на количини употријебљеног простора - избрисаће се најстарији прије него што креирате нови.
Све у свему, заиста је корисно. Поред тога, одржава га Донатион Цодер, заједница која ствара 100% бесплатан и чист софтвер већ више од 10 година, а финансира га само донацијама корисника. Нема потребе да се бринете због злонамјерног софтвера или било чега сличног.
Други начини за снимање вашег екрана
Традиционално, ако бисте желели да снимите свој екран, морали бисте да користите тај алат заправо снима ваш екран као видео Покажи, не говори! 3 најбоље алате за сцреенцастинг за ВиндовсКажу да слика вреди хиљаду речи, тако да видео мора бити непроцењив - а постоје случајеви када је видео погоднији и ефикаснији од једноставних речи. Екран екрана, такође познат ... Опширније . Слабости су двоструке: потребан вам је моћан рачунар за несметано снимање, а видео датотеке су много веће од снимака екрана.

Ипак, ако желите да снимите свој екран, ми вам га свакако препоручујемо ОБС Студио преко сваке друге тренутно доступне алатке. Отворен извор је 100% бесплатан, са пуно напредних функција и користи га хиљаде широм света. Заправо је за ливе стреаминг, али има опцију локалног снимања видео записа, па то користите уместо тога.
Или можеш снимајте свој екран директно као ГИФ Како направити брзе видео записе и ГИФ анимације екрана (и зашто)Једна ствар коју већина људи зна из читања врсте документације пуних снимака заслона је ово: Досадно је. Анимирани ГИФ-ови и видеозаписи са кратким екраном су бољи. Ево зашто - и како - како их правити. Опширније , што је добар компромис између видео записа (велике величине датотека) и појединих снимака екрана (незгодних за приказ узастопно). ЛИЦЕцап је бесплатан програм који све ово ради за вас. У ствари, ако желите да направите ГИФ-ове на екрану, ниједан други алат није бољи.

Или бисте могли да користите више алата за снимање слика све у једном, као што је СхареКс или Јинг. Они могу снимити периодичне снимке екрана у одређеним временским интервалима, али могу и ручне снимке заслона, аутоматски делити и аутоматски учитавати слике екрана и све друге ствари. Погледајте наш преглед од најбоље алате за снимање слика 4 најбоља алата за стварање упоређених снимака екранаЦТРЛ + СХИФТ + 4. Три тастера - то је све што вам је потребно за савршене снимке заслона. Не треба бити гњаважа! Испробајте ове напредне алате за снимање екрана и више се никада нећете осврнути. Опширније за више оваквих.
Али ако желите корак-по-корак снимати, вероватно ћете желети да употребите било који Проблем Степ Степ Рецордер (за решавање проблема), Скривени снимак (за надзор) или Аутоматски снимак заслона (за опште) употреба). Она која је тачна за вас зависи од тога шта треба да урадите.
Који алат мислите да је најкориснији? Или мислите да их уопште не вриједи користити? Има ли још неких које смо пропустили? Поделите своје мисли са нама доле у коментарима!
Јоел Лее има Б.С. у области рачунарске науке и преко шест година професионалног писања. Главни је уредник МакеУсеОф-а.