Реклама
Вероватно знате како направити снимак екрана у Виндовс-у, али како то учинити савршеним? Како можете добити тачан елемент који желите да илуструјете?
Процес снимања екрана мало се разликује од верзије до верзије. Овде гледамо како да направите снимак екрана у системима Виндовс 7, 8, 8.1 и Виндовс 10.
Како направити Виндовс 7 Сцреенсхотс
У Виндовс-у 7 можете да користите Одштампај тастер за снимање преко целог екрана или АЛТ + Екран за штампање комбинације тастера за хватање само активног прозора. Потоњи ће вас спасити од каснијег обрезивања слике.
У оперативном систему Виндовс 7 (и старији) можете снимити читаву радну површину притиском на Одштампај кључ. Схватите да је слика сачувана у меморији, тачније у међуспремник 5 савета за управљање Виндовс међуспремником попут професионалцаПознатији као Цопи & Пасте, алат за студенте за подизање одломака с Википедије, међуспремник може вам уштедјети време куцања времена. Показаћемо вам како да га употребљавате као професионалца. Опширније , а ако поново притиснете Принт Сцреен, оригинални снимак ће се пребрисати. Најбоље је отворити апликацију, као што је Ворд или
Мицрософт Паинт Како изменити и побољшати снимке екрана помоћу МС ПаинтЕво како да измените снимак екрана користећи Мицрософт Паинт тако да можете да уређујете снимке екрана у Виндовс 10 без додатног софтвера. Опширније и помоћу функције Пасте (Копирање) копирајте је у апликацију пре него што је сачувате.Виндовс 7 садржи рудиментарну верзију Сниппинг Алата који се такође може користити за снимање снимака екрана. Наша колекција савета и трикова за прављење снимака екрана у Виндовс 7 Како направити сјајне снимке заслона у оперативном систему Виндовс 7У принципу, снимање екрана је врло једноставно. Помоћу праве технике, можете уштедети пуно времена и гњаваже и значајно побољшати изглед ваших снимака. У овом чланку ... Опширније говори вам више о овоме.
Прављење снимака екрана у системима Виндовс 8 и 8.1
Уз Виндовс 8 и његовог непосредног наследника Виндовс 8.1, уведен је нови систем за снимање снимака заслона. Виндовс +Одштампај (или на неким лаптоповима, Виндовс + Фн + Екран за штампање) је добра опција и често може бити боља (и бржа) од помоћу Сниппинг Тоол-а Овај пут сте почели снимати слике екранаСнимке екрана су спора ако користите Принт Сцреен и Паинт. Ево уграђеног алата који је бржи и практичнији! Опширније . Са екраном за штампање у систему Виндовс +, слика се одмах чува у ПНГ датотеци у Ц: \ Корисници \ [УСЕРНАМЕ] \ Слике \ Снимке екрана фолдер.
Исто се у великој мери односи и на Виндовс 10.
Имајте на уму да је претходно поменуто АЛТ + Екран за штампање Пречица на тастатури подразумевано такође обухвата област око активног прозора. Изгледа прилично неуредно, али може се поправити. У Виндовс 8, 8.1 или 10 кликните на Виндовс тастер, тип напредне поставке системаи отворите одговарајућу опцију. Испод Перформансе, кликните Подешавања… дугме, онемогућите Покажи сјене испод прозора и кликните на ок да сачувате своје измене.
Како направити снимак екрана у оперативном систему Виндовс 10
С Виндовсом 10, Сниппинг Тоол је додатно развијен и преферира употребу старог АЛТ + Екран за штампање комбинација тастера за снимање делова радне површине. (АЛТ + Екран за штампање је још увек ограничен на снимање активног прозора и задржавање једне слике у међуспремнику.)
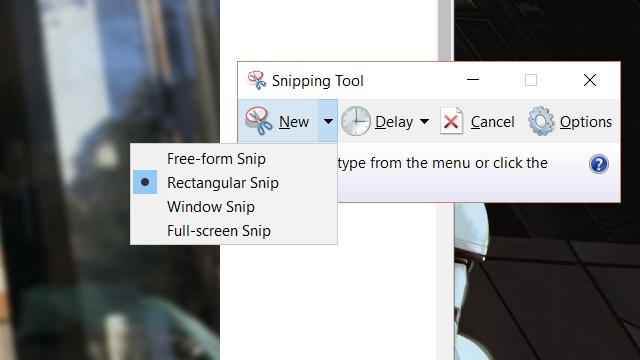
У Виндовс 10, тхе Виндовс + Принт Сцреен комбинација је и даље бржа за снимање слике у лету, али време потребно за снимање и уређивање снимка екрана може бити брже помоћу Сниппинг Алата.
Алат за проналазак можете пронаћи у Виндовсима 10 и Виндовс 8 притиском на Старт + К и куцање снап. Прва опција треба да буде Алат за резање. У оперативном систему Виндовс 7 укључен је Сниппинг Тоол Старт> Сви програми> Додатна опрема> Алат за резање.
Играчка трака
За погоднију алтернативу у оперативном систему Виндовс 10 - као и за алат који може да снима слике из видео игара - требало би да погледате траку са играма која се може покренути ударцем Виндовс + Ги потврдите поље означено Да, ово је игра. Након што то учините, можете да кликнете дугме за снимање екрана у траци за игре (или притисните Виндовс + Алт + Принт Сцреен), која се затим чува у мапи Видео / Цаптурес (без обзира да ли сте снимили видео или слику).
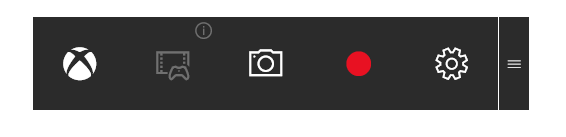
Имајте на уму да ако желите аутоматски сачувајте слику у ОнеДриве-у Како сачувати Виндовс 10 Снимке екрана равно у ОнеДривеАко снимате пуно екрана у Виндовс-у, добра је идеја аутоматски их ставити у ОнеДриве како их не бисте изгубили. Опширније у случају случајног губитка, можете. Ако ипак желите да то онемогућите, кликните на икону облака ОнеДриве у системској траци и изаберите Подешавања, онда Аутоматско чување. Одавде, уклоните потврдни оквир против Аутоматско спремање снимака екрана које снимам у ОнеДриве, и кликните ок.
Такође могу бити и слике са екрана сачувано у Дропбок-у Ако ваш ПринтСцреен тастер не ради, можда је то ДропбокДропбок је користан, али из неког разлога његова апликација за радну површину отима ваш тастер ПринтСцреен. Ево како то искључити и вратити му нормалну функционалност. Опширније , мада то може доказати нежељени прекид.
Користите таблет? Покушајте ово за Виндовс Сцреенсхотс
Корисници Виндовс 8 и Виндовс 10 таблета без тастатуре имају своје пречице за снимање снимака заслона. Прилично су згодни и јесу слично Андроид приступу прављења екрана 5 најбољих Андроид апликација за боље снимке екранаНаравно, можете снимити основне снимке заслона на Андроид телефону или таблету - али могли бисте радити много више. Опширније .
Без обзира да ли користите Сурфаце Про 4 или неку другу нискобуџетну алтернативу, снимке екрана на Виндовс 8 и 10 таблетима можете направити са Виндовс тастер + тастер за смањивање јачине звука, истовремено притиснути. Резултирајући снимак екрана биће сачуван у подразумеваном стању Ц: \ Корисници \ [ИоурУсерНаме] \ Слике \ Снимке екрана фолдер.
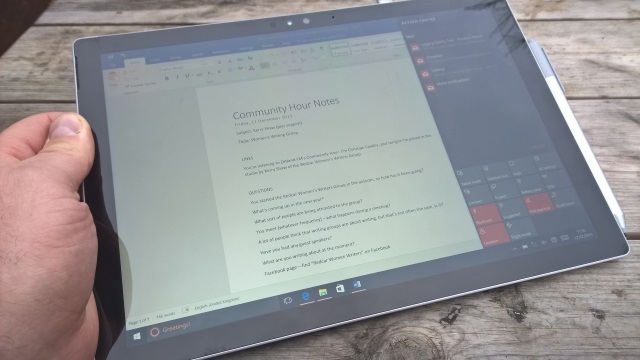
Корисници Виндовс 8 / 8.1 таблета такође могу да користе Цхармс бар у прстима, од превлачење са десне ивице и избор Објави. Овде имате могућност да делите снимак екрана који ће се потом отворити у компатибилној апликацији Виндовс Сторе по вашем избору. Ако ипак желите, једноставно га можете поделити апликацији Маил и послати е-поштом.
Решавање проблема екрана у системима Виндовс 8 и Виндовс 10
Можете наићи на проблеме са снимањем снимака екрана направљених помоћу дугмета Виндовс + Принт Сцреен у Виндовс 8 и 10. Срећом, већина ових проблема може се решити.
Слике нису спремљене? Пробајте ово!
Ако се снимке заслона не аутоматски спремају на Ц: \ Усерс \ [ИоурУсерНаме] \ Слике \ Сцреенсхотс, и даље можете да користите Одштампај дугме и залепи (Цтрл + В) у уређивач слика или Ворд документ. Међутим, да бисте решили проблем снимка екрана који се не чува, мораћете да отворите Уређивач регистра.
Притисните Виндовс + Р и уђи регедит. Затим кликните на ок да отворите уређивач регистра и ручно дођите до ХКЕИ_ЦУРРЕНТ_УСЕР \ софтвера \ Мицрософт \ Виндовс \ ЦуррентВерсион \ Екплорер. У десном окну потражите СцреенсхотИндек; он би требао недостајати, јер је његово одсуство разлог да ваше снимке екрана не буду спремљене.
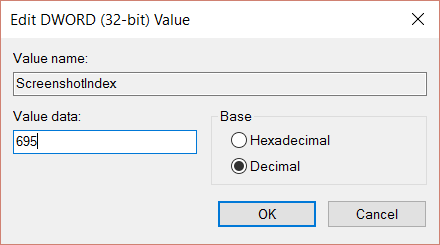
Да бисте креирали овај недостајући унос, кликните десним тастером миша на празан простор у десном окну и изаберите Нова> ДВОРД вредност. Двокликните да доделите име СцреенсхотИндек, и подесите Децимал Подаци о вредности до 695. Кликните на ок за потврду, а затим идите на ХКЕИ_ЦУРРЕНТ_УСЕР \ Софтваре \ Мицрософт \ Виндовс \ ЦуррентВерсион \ Екплорер \ Усер Схелл Фолдерс. Овде пронађите низ {Б7БЕДЕ81-ДФ94-4682-А7Д8-57А52620Б86Ф} и двапут кликните на њу да бисте отворили потврђујући да подаци о вредности читају% УСЕРПРОФИЛЕ% \ Слике \ Снимке екрана.
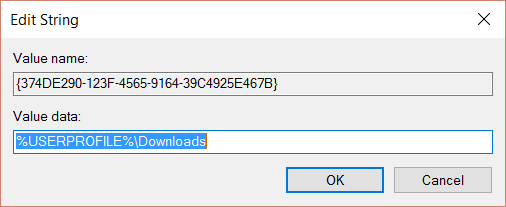
Ако се сва подударају, кликните на ок, затворите уређивач регистра и поново покрените Виндовс.
Ресетовање бројача
Слике снимљене помоћу екрана Виндовс + Принт аутоматски се спремају у Слике / Снимке екрана, у ПНГ формату са секвенцијалним именима датотека (нпр. Снимак екрана (604) .пнг).
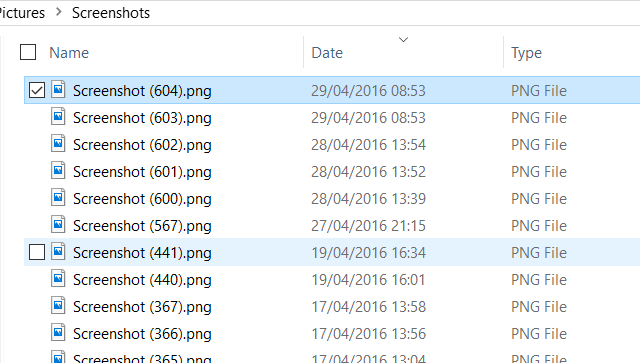
Ако редовно улазите и излазите из овог директорија за копирање, уређивање и брисање слика, то може бити проблематично када је у питању проналазак нових слика. Можете да сортирате по датуму и времену, али чак и тада, ако тражите одређену слику, тешко је пронаћи је ли систем нумерисања искључен.
Да бисте то превазишли, можете ресетовати бројач на овим сликама. Учините то притиском Виндовс + Р и унесите регедит, а затим кликните на ок. У уређивачу регистра пронађите ХКЕИ_ЦУРРЕНТ_УСЕР \ Софтваре \ Мицрософт \ Виндовс \ ЦуррентВерсион \ Екплорер и након одабира пронађите СцреенсхотИндек у десном окну. Кликните десним тастером миша на то, изаберите Уређивање ДВОРД (32-битне) вредности, и у Подаци о вредности поље промените тренутну вредност у 1.
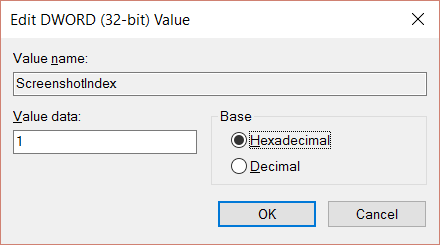
Кликните на ок када завршите и изађите из уређивача регистра. Када се изврши ова промена, слике ће почети или са 1 или са следећег најнижег броја.
Уредите локацију мапе екрана
Подразумевано ће ваше снимке екрана бити сачуване у Ц: \ Корисници \ [ИоурУсерНаме] \ Слике \ Снимке екрана. Међутим, можда бисте желели да ово преместите. Кликните десним тастером миша на икону мапе Сцреенсхотс и изаберите Локација> Премести дугме.
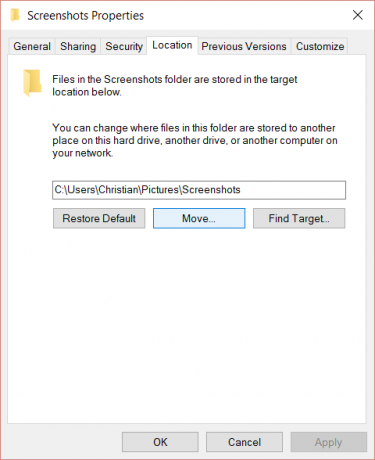
Користите ово да бисте се кретали до новог циља и кликните Применити када завршите. Такође можете залепити нову путању датотеке у поље и кликнути Применити.
Кликните на ок да бисте затворили оквир Својства. Од овог тренутка сви снимци екрана биће сачувани на новоодређеној локацији. Ако желите да вратите ово на задану опцију, поново отворите оквир Својства, кликните на Локација и онда Поврати уобичајено.
Шта даље за ваше снимке екрана?
Једном када се слика услика, можете је уредити у било којем броју алата за манипулацију сликама компатибилним са Виндовс-ом. Ако имате пуно слика за које је потребно уређивање масовноМеђутим, доступни су и алати за уређивање група који нуде могућности мењања величине, конверзије и преименовања.
У међувремену, ако пронађете опције изворног екрана за штампање мало ограничене, размотрите неке опције треће стране 4 најбоља алата за стварање упоређених снимака екранаЦТРЛ + СХИФТ + 4. Три тастера - то је све што вам је потребно за савршене снимке заслона. Не треба бити гњаважа! Испробајте ове напредне алате за снимање екрана и више се никада нећете осврнути. Опширније . Ох, и не заборавите тај алат за резање и оно Виндовс тастер + екран за штампање пречица није добра за снимање слика из видео игара. Уместо тога, требаћете да користите траку за игре или разне алтернативе других страна Како се снимају видео снимци и снимке заслона игара у оперативном систему ВиндовсЖелите да документујете свој напредак у игри, али када притиснете ПртСц на тастатури, све што добијете је снимак радне површине? Ево како снимити снимке заслона за видео игре. Опширније .
Шта користите за снимке екрана у Виндовс-у? Да ли више волите Виндовс + Принт Сцреен или Гаме Бар? Можда имате решење треће стране на које се увек ослоните. Реците нам о томе у коментарима!
Цхристиан Цавлеи је замјеник уредника за сигурност, Линук, ДИИ, програмирање и објашњене технологије. Такође производи Реалли Усефул Подцаст и има велико искуство у подршци радној површини и софтверу. Цхристиан је сарадник часописа Линук Формат, Цхристиан је играч малине Пипберри, љубитељ Лего и љубитељ ретро игара.

