Реклама
Мицрософт ПоверПоинт није лако замислити као уређивач слика, али као софтвер за презентацију он мора бити и алат за дизајн како би вам помогао да створите наведене презентације. Због тога морате научити како да управљате сликама и стварате занимљиве ефекте са својим сликама у ПоверПоинту.
Научимо три једноставна начина за уређивање фотографија и слика у програму Мицрософт ПоверПоинт.
1. метода: Обрезивање слике превлачењем
- Идите на врпцу и кликните Уметни> Слика да бисте додали слику на слајд.
- Кликните десним тастером миша на слику и кликните на дугме Обрезивање које се појављује на врху. Црне ручке обрезивања на ивицама и угловима омогућавају вам да промените величину слике.
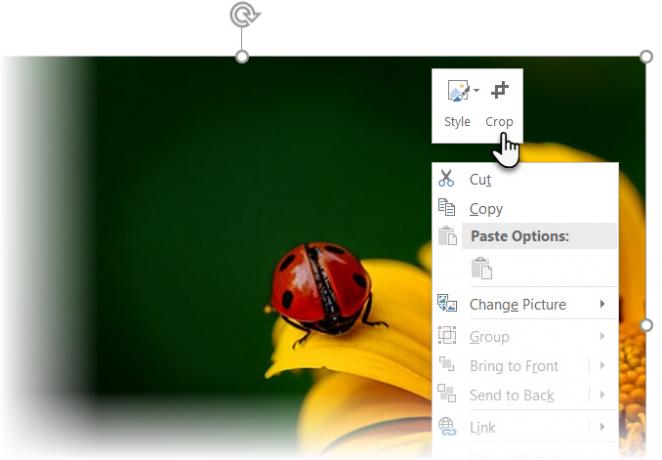
- Повуците једну ручицу према унутра или ка споља да бисте обрезали слику. Такође можете подједнако обрезати на четири стране (Притисните Цтрл + повуците угаону ручицу) или обрежите подједнако на две паралелне стране (Притисните Цтрл + повуците ручицу за обрезивање са стране). Ако желите, можете превући слику да бисте фокусирали подручје које желите да задржите.
- Да бисте обрезали до тачних димензија, користите Висина и Ширина поља поред дугмета „Обрезивање“.
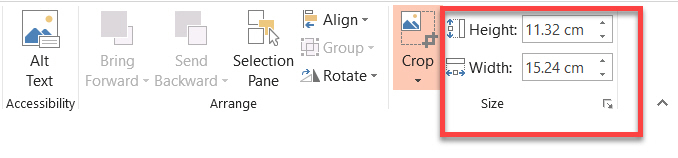
- Притисните Есц да бисте завршили или кликните било где изван слике.
2. метод: Обрежите слику у односу односа
Рецимо да имате фотографију и желите да је изрежете на квадрат или било који од уобичајених пропорција. ПоверПоинт омогућава обрезивање једним кликом за неколико стандардних пропорција.
- Кликните и изаберите слику на дијапозитиву.
- Иди на Алатке за слике > Формат. У групи Величина кликните стрелицу падајућег менија испод Усев дугме.
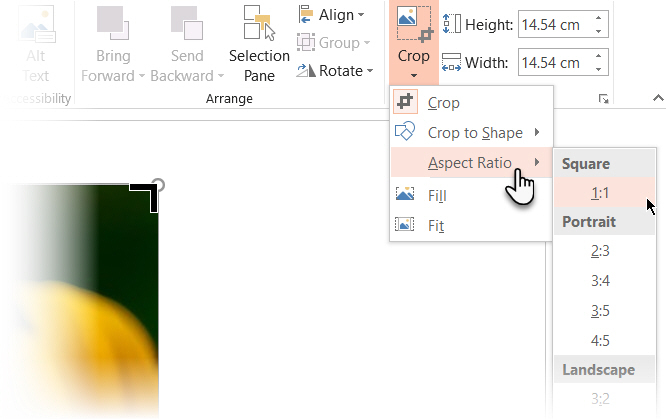
- Одаберите падајући однос (Аспецт Ратио) са падајућег поља и примените га на слику.
- Употријебите правокутник Цроп за подешавање површине обрезивања. Такође можете користити ручке за обрезивање да бисте подесили завршни приказ.
3. начин: Обрезивање слике у било који облик
Пуњењем облика може се манипулирати алатом Цроп и користити за занимљиве ефекте. На пример, можете користити кружни облик да бисте обрезали главу.

- Иди на Инсерт> Облици и изаберите облик из доступних опција. Одаберите нацртани облик.
- Кликните на Алати за цртање > Формат. У Облици стилова групу, кликните Облик попуњавања > Слика.
- Дођите до слике коју желите и уметните је у облик као облик попуњавања.
- Кликните да бисте изабрали нови облик испуњавања слике.
- Иди на Алатке за слике > Формат. У Величина групе, кликните стрелицу испод Усев да покаже то двоје опције за обрезивање.
- Изабрати Испуните или Фит.
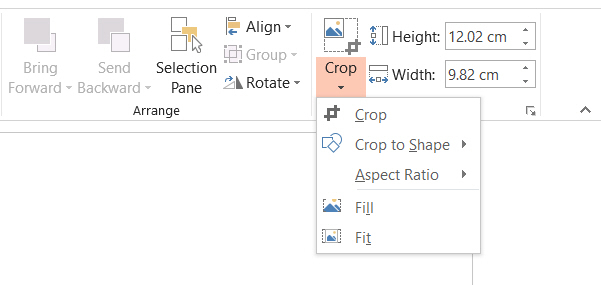
Испуните подудара слику са висином или ширином облика, овисно о томе која је највећа. Фит поставља величину слике тако да се висина и ширина слике подударају са границама облика.
Као и било који други обрезивање, можете користити ручке за обрезивање како бисте прецизно прилагодили положај испуна облика унутар обрезаног облика.
ПоверПоинт има много заобилажења и то је савршена платформа чак и ако јесте новајлија на дизајнирању презентација или треба помоћ креирање професионалних ПоверПоинт презентација 10 ПоверПоинт савета за припрему професионалне презентацијеКористите ове Мицрософт ПоверПоинт савете да избегнете честе грешке, задржите своју публику и створите професионалну презентацију. Опширније . И као што сте можда и нагађали, почевши од неколико цоол шаблони ПоверПоинт 10 цоол ПоверПоинт предложака како би ваша ППТ презентација блисталаТражите најбоље цоол ПоверПоинт предлошке? Ево 10 најбољих образаца које Енвато Елементс нуди. Опширније је добра идеја.
Саикат Басу је заменик уредника за Интернет, Виндовс и продуктивност. Након што је отклонио мразе МБА и десет година дуге маркетиншке каријере, сада страствено помаже другима да побољшају своје вештине приповиједања. Пази на нестали зарез из Окфорда и мрзи лоше снимке заслона. Али идеје за фотографију, Пхотосхоп и Продуктивност умирују његову душу.