Реклама
Подразумевана величина фонта за Виндовс 10 за неке може бити премала, посебно када је екран веће резолуције. Показаћемо вам како да прилагодите величину текста свог система по жељи, као и како да промените фонт док сте му на располагању.
Ако желите да повећате више од само фонтова или желите само привремено зумирање, такође ћемо вам показати како да користите неке једноставне и уграђене Виндовс алате да бисте то постигли.
Промените своје величине текста
Ако сте трчање Цреаторс Упдате или касније за Виндовс 10, требат ће вам програм треће стране да бисте то могли лако промените величину фонтова вашег система Како променити величину системских фонтова након ажурирања за Виндовс 10 ЦреаторНакон ажурирања аутора, Виндовс 10 више не дозвољава прилагођавање величина фонта система. Срећом, постоји апликација коју ионако можете да користите. Опширније . Није познато зашто је Виндовс одлучио да уклони ову основну функцију.
Креатори ажурирају и касније
Да бисте започели, преузмите лагану Систем Цхангер Цхангер
услужни програм од ВинТоолс. При првом отварању питаћете да ли желите да сачувате подразумевана подешавања, па кликните на да и изаберите где да га сачувате. Ово ће вам омогућити да се лако вратите на стандардне величине слова након што их промените.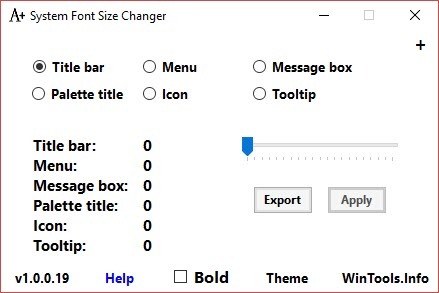
Када се програм отвори, изаберите који елемент желите да промените, на пример Насловна трака или Кутија за поруке. Затим користите клизач у скали од 0 до 20, заједно са клизачем Одважан ако желите. Кликните Применити дугмета, одјавите се и поново се пријавите и ваше промене ће ступити на снагу.
Пре ажурирања за креаторе
Притисните Виндовс тастер + И да бисте отворили Подешавања и изабрали Систем> Екран. Кликните на Напредне поставке екрана> Напредно димензионирање текста и других ставки.

Ово ће отворити прозор Цонтрол Панел (Контролна табла). Овде можете користити две падајуће листе: прво за одабир елемента који желите да промените, а други за величину фонта да бисте га променили. Можете изабрати да означите Одважан ако је пожељно. Када завршите, кликните на Применити.
Промените системски фонт
Подразумевани системски фонт у систему Виндовс 10 је Сегое УИ. Неке претходне верзије система Виндовс омогућавају вам лако промену системског фонта, али у систему Виндовс 10 мало је замршеније. Као такав, мораћемо да извршимо измене у регистру, чији метод потиче ТенФорумс.
Пре него што започнемо, неколико белешки. Прво, овде не улазимо директно у регистар, али увек поступите са опрезом приликом уређивања било чега у регистру Како не би случајно забрљали регистар Виндовс-аРадите са Виндовс регистром? Узмите у обзир ове савете и вероватније ћете да нанесете трајну штету на рачунару. Опширније јер може да створи озбиљне проблеме ако се побркате са погрешним подешавањима.
Друго, неки фонтови нису дизајнирани да би се користили широм система и неће имати цео сет знакова. Ако сте преузели фонтове и покушали да их користите, неке ствари могу изгледати неразумљиво јер немају све потребне знакове који су вашем систему потребни за неке елементе.

Коначно, ова промена неће утицати на све и непоуздана је за савремене апликације, попут ваших Подешавања, Акционог центра и Старт менија. Међутим, радиће на старијим Виндовс апликацијама и на стварима попут траке задатака.
Да бисте кренули, отворите Нотепад и залепите следеће:
[ХКЕИ_ЛОЦАЛ_МАЦХИНЕ \ СОФТВАРЕ \ Мицрософт \ Виндовс НТ \ ЦуррентВерсион \ Фонтови] "Сегое корисничко сучеље (ТруеТипе)" = "" "Сегое УИ Болд (ТруеТипе)" = "" "Сегое УИ Болд Италиц (ТруеТипе)" = "" "Сегое УИ Италиц (ТруеТипе)" = "" "Сегое корисничко сучеље светло (ТруеТипе)" = "" "Сегое корисничко сучеље Семиболд (ТруеТипе)" = "" "Сегое УИ Симбол (ТруеТипе)" = "" [ХКЕИ_ЛОЦАЛ_МАЦХИНЕ \ СОФТВАРЕ \ Мицрософт \ Виндовс НТ \ ЦуррентВерсион \ ФонтСубститутес] "Сегое УИ" = "НОВИ ФОНТ"Заменити НОВИ ФОНТ у говорним ознакама у шта год желите да промените фонт свог система. На пример: Ариал, Вердана или Цомиц Санс (ок, можда и није последњи). Претражите систем за своје Фонтови директоријум ако нисте сигурни у изборе. Можете чак и да напредујете научите како да направите свој фонт Све што вам је потребно да направите сопствене фонтове бесплатноОви једноставни алати омогућит ће вам да бесплатно креирате властите фонтове, чак и ако немате претходно искуство у графичком дизајну. Опширније .
Идите на Нотепад Датотека> Сачувај као… и подесите Сачувај као тип као Све датотеке. Подесите Назив документа као било шта са .рег на крају. Кликните на сачувати.
Сада пронађите датотеку и отворите је (Виндовс ће открити да је датотека регистра) да би обрађивао промену. Кликните на да да потврдим и онда ок. Поново покрените рачунар и измене ће бити у потпуности примењене.
Да бисте поништили измене, преузми ову датотеку регистра из ТенФорума, отворите је и кликните да > ок. Затим покрените систем.
Промените величину целог екрана
Ако желите да промените величину свега на екрану, укључујући текст, траку задатака и мени Старт, то можете да урадите у подешавањима екрана. Да бисте приступили томе, притисните Виндовс тастер + И да бисте отворили Подешавања и прешли на Приказ. Ако не користите Ажурирање за аутора, тада ћете имати клизну траку за подешавање процента скалирања. Ако то не видите, имат ћете падајући прозор са којим можете учинити исту ствар Прилагођено скалирање омогућавајући вам да се усавршите више.
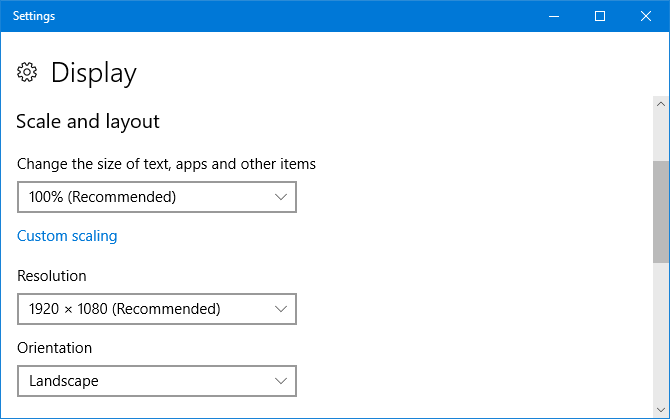
Да бисте се вратили на подразумеване вредности, само потражите опцију која постоји (Препоручује се) после тога. Употреба процентних скала глатко ће увећати величину фонта до жељене величине, па се препоручује само држање с тим уместо прилагођавања резолуције која тежи да ствари постану мутне ако нису постављене на монитору Уобичајено.
Привремено проширење
Ако не желите свугде да увећате текст, алтернатива је употреба функција зумирања које нуде неки програми. То се често активира притиском Цтрл и + (тастер „Плус“) или преласком на Поглед Опције. Вероватно ће ваш интернет претраживач радити са њим, зато слободно испробајте одмах! Цтрл и – (тастер Минус) ће се смањити.
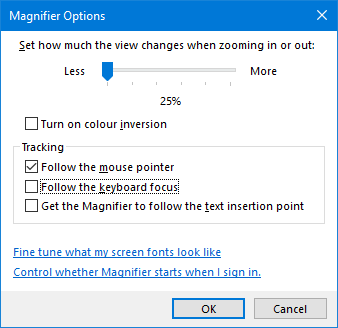
Алтернативни приступ је употреба Лупа која је уграђена у Виндовс. Претражите систем да бисте га пронашли и можете да кликнете на Плус и Минус дугмади за зумирање и смањивање. Кликните икона цог за приступ подешавањима и промену ствари као што је да ли лупа следи показивач миша или има фокус на тастатури.
Види са јасноћом
Са увећаним фонтовима сада можете јасно да видите све на вашем систему. А можда сте истренирали потпуно нови фонт док сте на њему! Ако желите још један трик са фонтом, погледајте наш водич о томе имају Виндовс фонтове који изгледају попут оних на Мац рачунару Како направити да Виндовс фонтови изгледају попут Мац фонтоваСлаткиши за очи нису форте. Модерни интерфејс (ака Метро) донио је побољшања, али још увијек недостаје једно важно подручје: фонтови. Показали смо вам како можете добити лепо углађивање фонта у Виндовс-у. Опширније .
А ако вас је све то довело у расположење за прилагођавање, погледајте наше најбоље савете и трикове о томе како променити изглед и осећај радне површине Како променити изглед и осећај своје радне површине за Виндовс 10Желите знати како побољшати Виндовс 10? Помоћу ових једноставних прилагођавања направите Виндовс 10 као свој. Опширније . Ваш систем ће се осећати потпуно свежим и новим када завршите.
Да ли треба да промените величину фонта вашег система? Постоји ли метода коју користите да нисмо покрили?
Јое је рођен са тастатуром у рукама и одмах је почео да пише о технологији. Сада је слободни писац. Питајте ме за Лоом.


