Реклама
Пре отприлике годину дана, познаник ме обавестио да је Гоогле Слидес - бесплатна апликација за презентацију на мрежи путем Интернета - верзија ПоверПоинта за сиромашне мушкарце.
То ме запажање мало узвратило, јер нисам могао да разумем одакле потиче анимозитет. Критику сам такође сматрао непоштеном. Гоогле презентације су одличан програм који вам омогућава да креирате све, од презентација на радном месту до кухарица. Једини захтев је да имате Гоогле налог.
Међутим, ова критика ме запитала колико људи није упознато са Гоогле презентацијама. Да бисте разјаснили неке од ових заблуда, ево како можете да креирате основну презентацију од почетка до краја.
Корак 1: Постављање документа
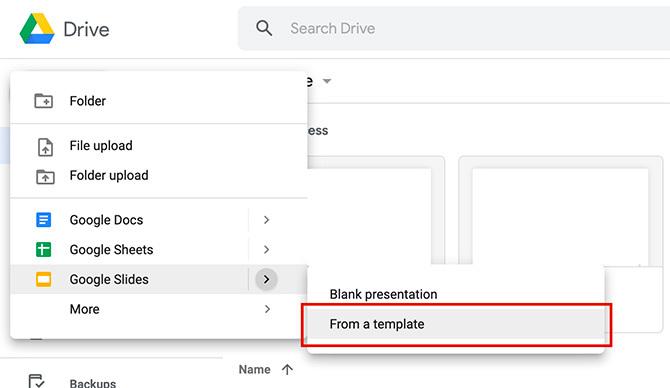
Прво што ћете желети је отворити апликацију Гоогле презентације. Ако немате налог или сте ретки корисник, ево водич за почетнике за Гмаил Водич за почетнике за ГмаилМожда већ имате Гмаил налог. Или размишљате да се пријавите за један. Овај водич има све што је потребно да бисте искористили тај сјајни нови Гмаил налог. Опширније , што ће објаснити колико је Гмаил користан за контролу придружене апликације.
Ако сте на Гоогле диску, кликните Ново> Гоогле презентације> Из шаблона.
Ако желите, можете користити празну презентацију, али за овај туториал ћемо само прилагодити већ постојећи дизајн. Укључено је мање корака и то ће вам бити брже.
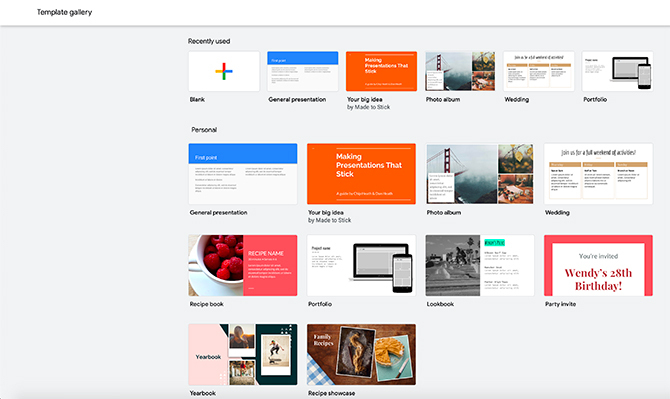
Једном када кликнете на Из шаблона, бићете преусмерени у галерију шаблона.
Као и Цанва, и Гоогле групира предлошке у складу са наменом. Једна од најчешћих употреба презентације је презентација рада, тако да за овај туториал идемо са Општа презентација.
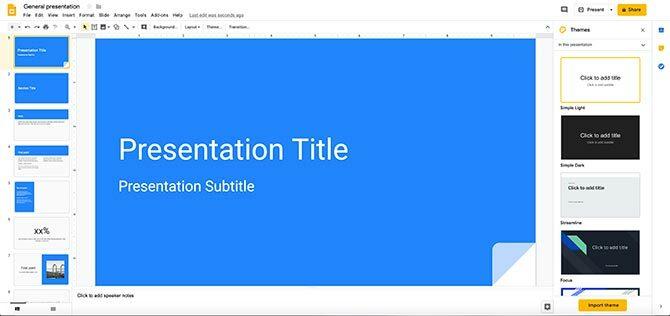
Када отворите образац, видећете екран који је врло сличан овом.
На врху ћете видети навигациону траку. На левој страни радног простора видјет ћете странице предложака редослиједом којим су тренутно постављене.
У средини вашег радног простора видећете већу верзију странице на којој сте тренутно активни. С десне стране радног простора требали бисте видјети други падајући изборник који се зове Теме.
Корак 2: Упознајте своју навигациону траку
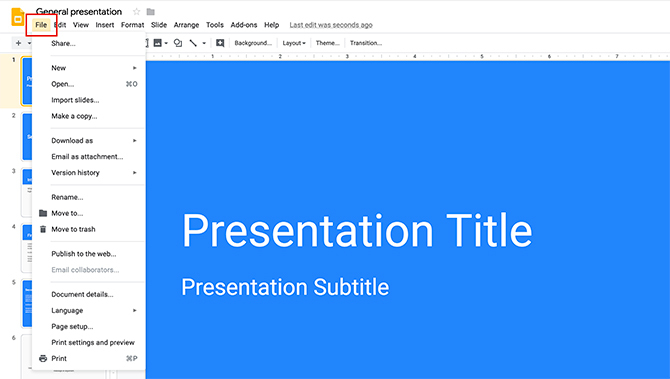
Гоогле презентације су прошириве, али једна од најважнијих ствари које ћете морати да знате је навигациона трака при врху вашег радног простора и шта садржи сваки падајући мени.
Испод Филе, видећете основне опције за контролу презентације на Гоогле презентацијама. Ово укључује дељење, увоз слајдова, преузимање слајдова, основно подешавање странице, подешавања штампања и језик.
Испод Уредити, наћи ћете основне алате за контролу сваке појединачне странице. Ово ће укључивати опције за поништавање радње, понављање акције, резање, копирање и лепљење.
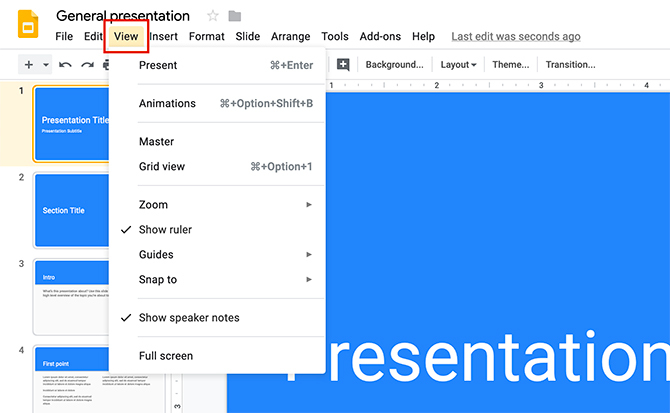
Испод Поглед, видећете различите начине на које можете видети своју презентацију. Такође можете видети опцију за одлазак Анимације.
Ако желите да укључите анимације у своју презентацију, погледајте наш туториал о како додати анимиране ГИФ-ове на Гоогле презентације Како правилно додати анимиране ГИФ-ове у Гоогле документе и презентацијеГИФ-ови се неће исправно репродуковати ако само превучете и испустите или убаците директно у Гоогле документ! Опширније .
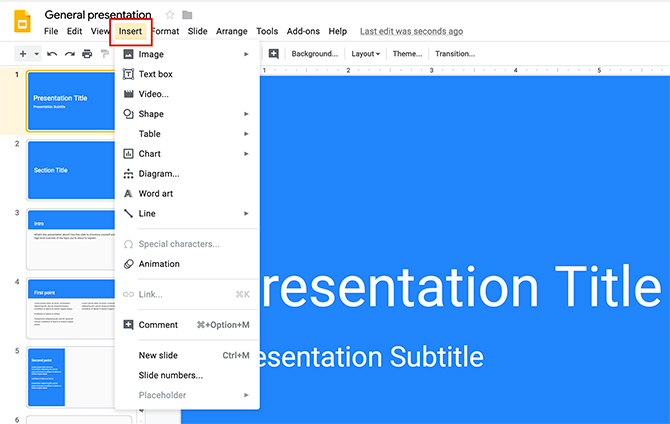
Наставак даље: ако кликнете на Уметни менија, видећете различите опције за садржај који можете да укључите у своју презентацију.
Испод Формат, пронаћи ћете све алате који ће вам требати за прилагођавање текста, од стилова фонта и поравнања до метака и нумерирања.
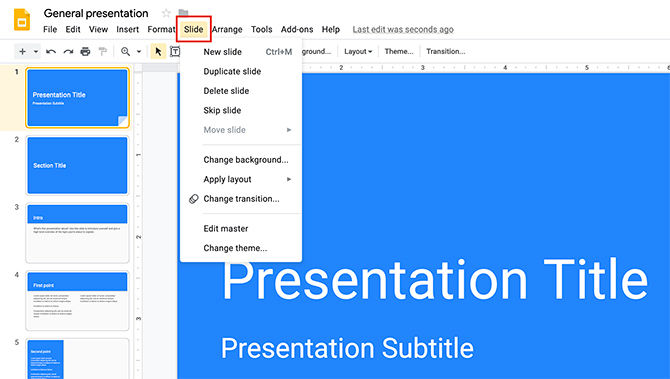
Тхе Тобоган мени вам омогућава да направите велике промене у целокупној презентацији. Тхе Уредити мени вам омогућава да организујете елементе на свакој појединачној страници.
Тхе Алати мени омогућава да поправите правопис, потражите речи у речнику и додате опције приступачности својој презентацији.
Тхе Додаци мени је пречица до посебних функција које можете додати на Гоогле презентације.
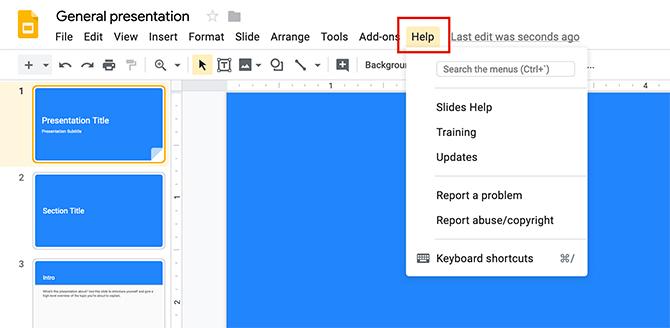
И на крају, ту је Помоћ мени. Кликом овде можете добити додатну обуку или тражити ажурирања.
Корак 3: Промените тему
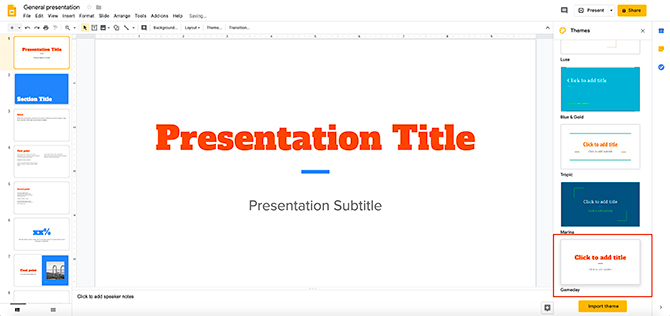
Када завршите прегледавање менија и стекнете општу представу о томе шта сваки од њих ради, желећете да погледате свој Теме. Као што је раније споменуто, Гоогле презентације групишу презентације у складу са сврхом. Унутар сваке групе пронаћи ћете визуелне теме које можете примијенити на свој презентацијски приказ.
Теме могу садржавати одређене фонтове, боје и стилове. Када кликнете на један, то је брз и једноставан начин да осигурате да све изгледа једнолично.
Да бисте променили тему, једноставно прелистајте опције доступне на десној страни радног простора. Кликните на онај који одговара вашим потребама.
Корак 4: Промените фонт
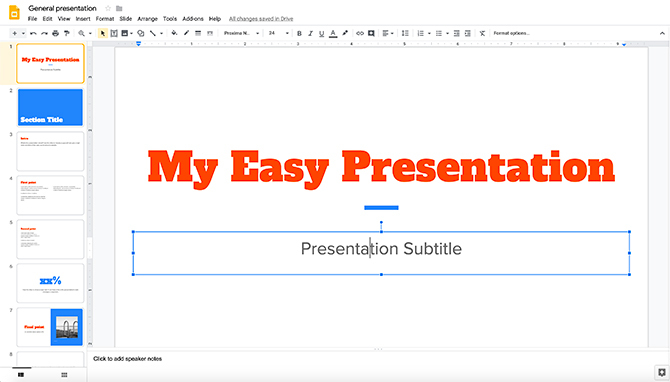
Након што одаберете тему, желите да почнете да уносите сопствене податке у свој презентацијски приказ.
Да бисте променили текст резервног места, једноставно кликните на сваки оквир и почните да куцате. Такође можете променити и фонт и боју фонта.
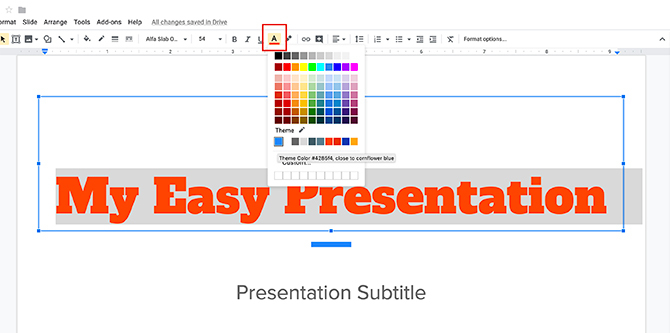
Да бисте променили боју, проверите да ли је одабран фонт који желите да промените. Затим кликните на опцију боје фонта, која се овде види црвеном бојом.
Када кликнете на њега, појавит ће се падајући изборник са приказима. Одавде можете одабрати боје које су вам већ доступне у вашој палети боја или можете створити потпуно нову боју кликом на Обичај.
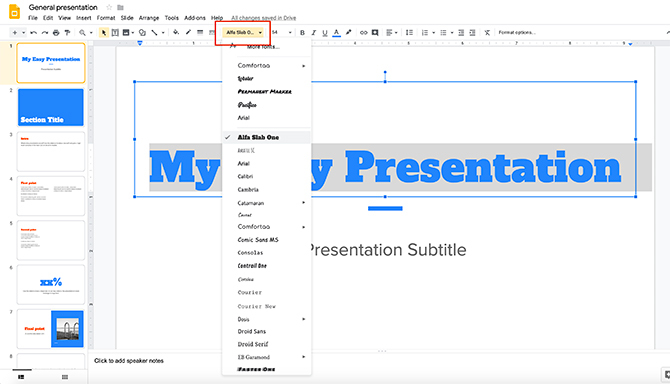
Ако желите да промените стил фонта, још једном проверите да ли је одабран ваш текст. Затим кликните на падајући мени фонта. Одаберите стил који желите.
Реч упозорења: пазите да лако изаберете фонт који одаберете. Већина презентација се гледа из даљине.
Корак 5: Промените позадину
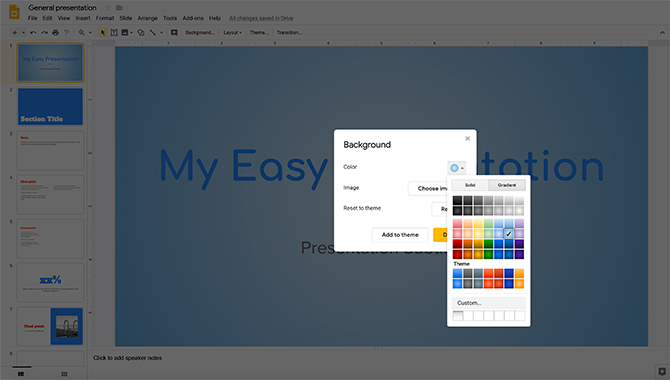
Када састављате ову презентацију, могли бисте одлучити да је позадина досадна или да вам се не свиђа начин на који изгледа.
Да бисте променили позадину, десним тастером миша кликните на страницу слајда. Када то учините, проверите да текст на тој страници није одабран. Затим изаберите Промени позадину.
Након што се појави нови дијалошки оквир, можете променити боју позадине, ставити слику у позадину или вратити позадину на претходно задано стање.
Испод Боја, такође можете одабрати чврсту боју или градијент за позадину. Такође можете да креирате прилагођене боје и градијенте.
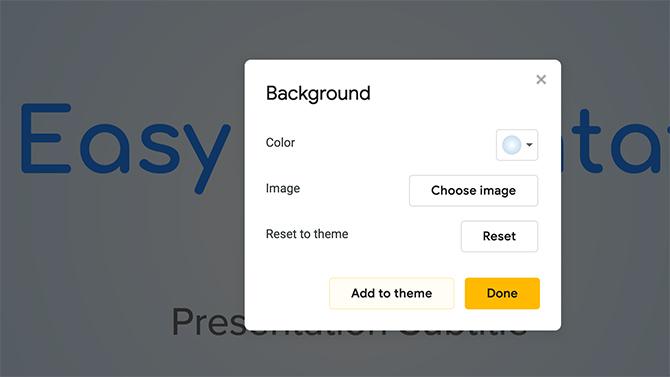
Једном када позадина финализирана, можете одабрати Готово или Додај у тему.
Ако ову тему додате својој теми, све странице у вашој презентацији које имају одговарајућу позадину огледаће ове нове промене које сте извршили.
Када се примени, кликните на Готово.
Корак 6: Замените слику
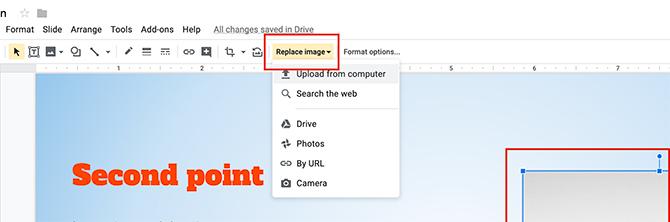
Шта ако у вашем шаблону постоји слика резервираног места и желите да је замените?
Да бисте то учинили, кликните на слику коју желите заменити тако да се појави њен плави оквир за ограничавање. Затим кликните на Замените слику, овде се види црвено. Затим можете да одаберете да пренесете слику са рачунара, потражите слику на вебу или убаците слику преко УРЛ адресе.
Реч упозорења: проверите да ли имате дозволу за употребу фотографија које уносите. Ако се мучите да пронађете слике, ево списка сајтови на којима можете пронаћи бесплатне фотографије 12 најбољих локација за добијање Роиалти Фрее Стоцк фотографијеТражите Роиалти-фрее фотографије? Истраживање смо урадили и пронашли најбоље веб странице са највећом доступношћу, разноликошћу, квалитетом и слободом. Опширније .
Корак 7: Избришите слајд
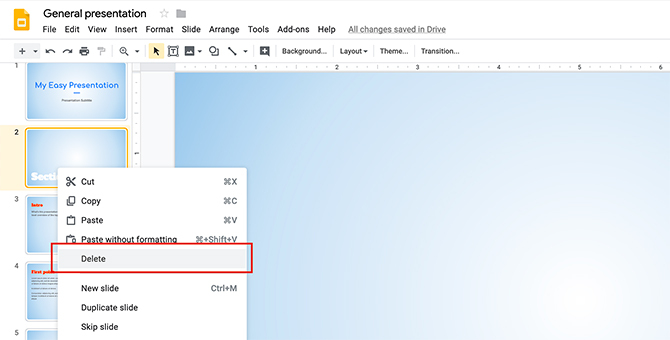
Док радите кроз ове слајдове, можете приметити да у предлошку постоје странице или две које вам нису потребне.
Да бисте се решили ових страница, идите на леву страну радног простора. Кликните десном типком миша на страницу коју желите уклонити.
Кликните на Избриши.
Корак 8: Померите слајд
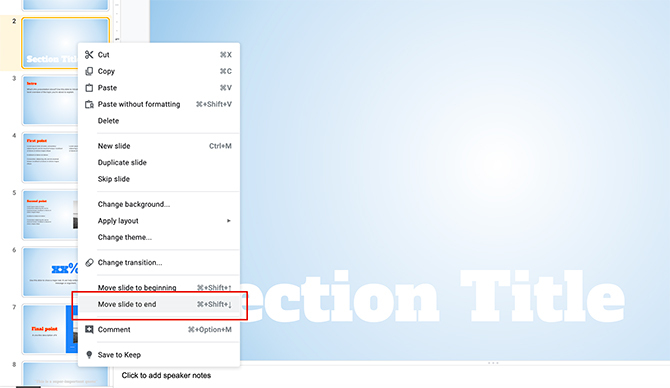
Понекад ћете видети слајд који вам се стварно свиђа, али је на погрешном месту за презентацију.
Да бисте преместили слајд до краја - на пример - кликните десним тастером миша на страницу коју желите да преместите, а затим изаберите Померите клизач до краја. То је тако једноставно.
Корак 9: Додајте прелазе
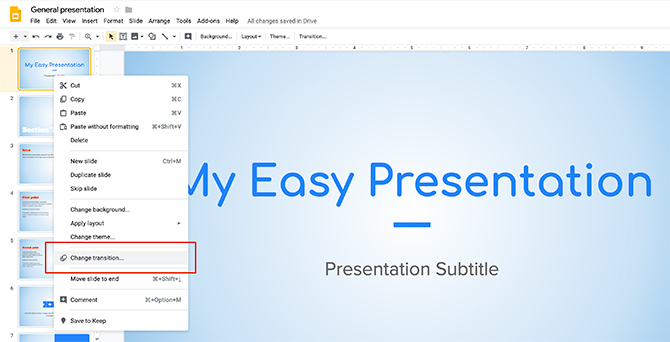
Када завршите са постављањем презентације, можете почети да размишљате о томе како ћете „представити“ овај презентацијски приказ. Како желите да напредује? Желите ли мало анимације између сваке странице?
Да бисте додали „прелаз“ између два слајдова, кликните десним тастером миша на страницу коју желите да прилагодите, а затим кликните на Промените прелаз.
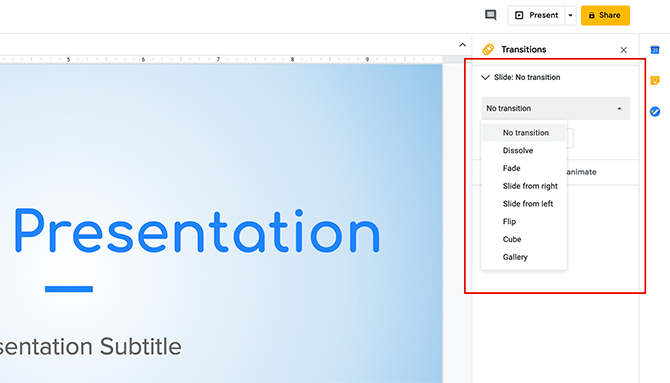
Када то учините, на алатној траци с десне стране радног простора приказат ће вам се нове могућности које можете користити. Изаберите жељену опцију из падајућег менија. Такође можете да примените овај прелаз на целокупну презентацију или само на појединачни слајд.
И то је то. Завршили сте своју основну презентацију.
Сретно у вашој презентацији Гоогле презентација
Гоогле презентације су експанзивна апликација, и док нисмо покрили сва звона и звиждаљке, пролазили смо кроз основе. Са овом апликацијом на вашој страни, никада нећете морати да бринете о томе да ваш рад изгледа непрофесионално, да ли имате приступ другим програмима презентација или не.
Желите да сазнате више о Гоогле презентацијама? Овде су савете које бисте требали знати пре следеће презентације 8 савета за Гоогле презентације које бисте требали знати пре следеће презентацијеГоогле презентације и његове најновије функције нуде вам више шанси него икад да направите презентације које задивљују вашу публику. Ево осам јединствених савета за професионалне презентације. Опширније .
Схианне је слободни писац и 2Д илустратор са дипломом дипломираног дизајна. Обожава Стар Варс, кафу и све креативне ствари, а долази из позадине у подцастингу.