Реклама
Да ли сте икада изгубили Екцел датотеку јер сте је случајно затворили без чувања? Или зато рачунар вам се срушио? Стварно је фрустрирајуће - али не морате почети испочетка!
Постоји неколико начина на које то можете опоравити несачуване Екцел датотеке Како вратити избрисане Оффице датотекеИзгубили сте пресудну датотеку и требате је вратити? Ови савети ће вам помоћи да опоравите своје Оффице документе у било којем тренутку. Опширније . Можда нећете добити најновију верзију са свим најновијим изменама, али то је пуно боље него почети испочетка. Погледајмо те методе опоравка да видимо како се то ради!
Опоравак Екцел датотека у Виндовс-у
Постоје три главна метода враћања несачуваних и преписаних датотека из Екцела. Ако затворите неспремљену радну књигу, можда ћете је моћи вратити помоћу функције Екцел-ове опоравити несачуване радне свеске:
Опоравак непромењених радних књига у Екцелу
Да бисте видели које су неспремљене радне свеске доступне, идите на Датотека> Отвори и изаберите Скорашњи:
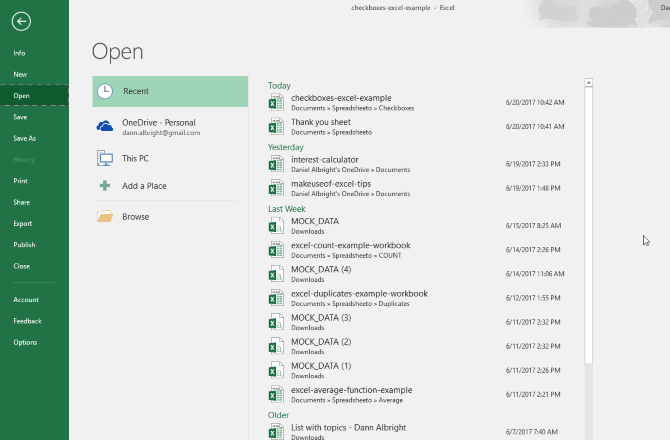
На дну екрана видећете Опорави несачуване радне свеске дугме:
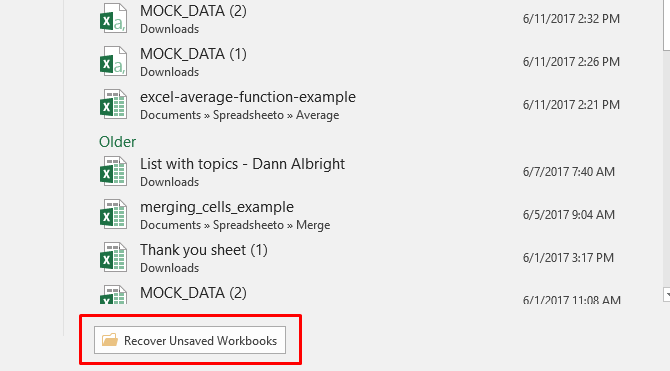
Кликните то дугме и видећете листу несачуваних датотека:
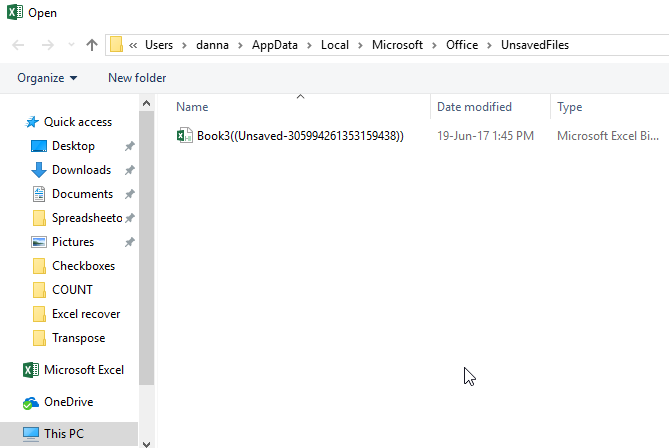
Ако будете имали среће, датотека ће бити тамо, а можете је поново поново учитати. Обавезно га сачувајте одмах!
Опоравак преписаних Екцел датотека из ОнеДриве-а
Ако тренутно не сачувате своје Екцел датотеке у ОнеДриве, то би вас могло убедити да започнете. ОнеДриве чува историју верзија које можете да прегледате и вратите одакле год желите. Можете их сачувати где год желите, али фасцикла Доцументс изгледа као логично место.
Најлакше је довршити овај поступак путем интерфејса прегледача ОнеДриве.
Прво, крени ка онедриве.ливе.цом.
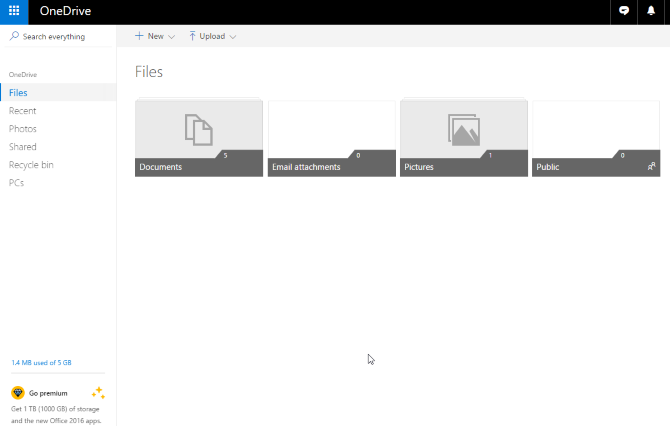
Кликните на мапу у коју сте сачували датотеку (у нашем случају то су Документи).
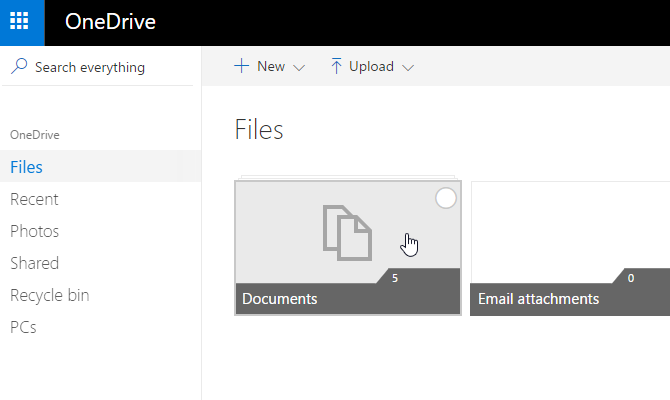
Пронађите документ који тражите и кликните десним тастером миша на њега:

Изаберите Историја верзија:
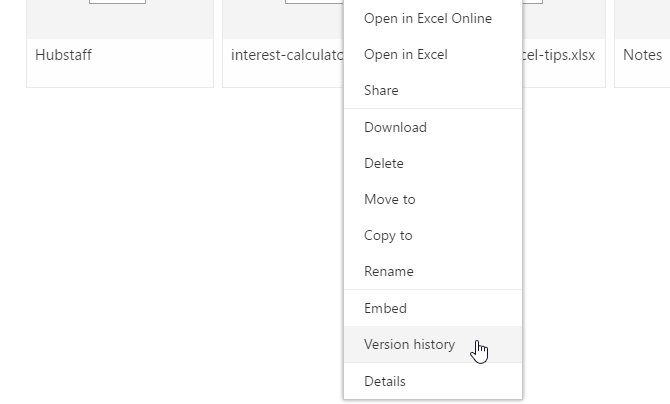
Сада ћете видети листу верзија које је ОнеДриве сачувао. Чак ћете моћи да прегледате сваку верзију:

Пронађите ону коју тражите и изаберите Врати да замените тренутну верзију документа или Преузимање да бисте преузели копију те верзије.
Врати претходне верзије из историје датотека
ако ти не користите ОнеДриве, још увек постоји шанса да ћете моћи да вратите преписане Екцел документе. Ако сте омогућили Историју датотека у Виндовс-у, помоћу ње можете да пронађете старе верзије.
Не знате о историји датотека? Погледајте наше водич за резервни систем Ултимате Водич за израду сигурносних копија за Виндовс 10Сумирали смо све могућности израде сигурносних копија, обнављања, опоравка и поправка које бисмо могли пронаћи у оперативном систему Виндовс 10. Користите наше једноставне савете и више никада не очајавајте над изгубљеним подацима! Опширније и омогућите то данас! Биће вам драго што јесте.
Ако сте омогућили Историју датотека, само идите до датотеке у Виндовс Екплореру. Кликните десну типку миша на датотеку и одаберите Поврати претходне верзије:
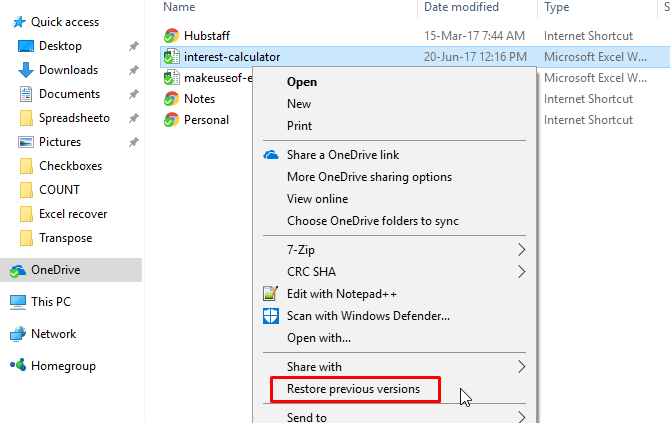
Појавиће се нови прозор и видећете све претходне верзије које можете да вратите. Ако нисте укључили Историју датотека и нисте створио тачку враћања, нећете имати никакве опције:

Ако сте правили сигурносну копију података, можда ћете моћи да вам набавите Екцел документ.
Опоравак Екцел датотека у мацОС-у
Враћање несачуваних или преписаних Екцел датотека мало је другачије на Мац рачунару. Можете користити исти поступак за враћање претходних верзија из ОнеДриве-а ако сте штедјели тамо. То је најлакши пут. Ако пак не користите ОнеДриве, а немате резервне верзије докумената, имате једну главну опцију.
За почетак, отворите Финдер и иди до Мацинтосх ХД:

Ако не видите Мацинтосх ХД (или неко друго име вашег чврстог диска), идите на Финдер> Подешавања и изаберите Тврди дискови испод Покажите ове ставке на бочној траци:

На свом Мац рачунару идем Корисници> [ваше корисничко име]> Библиотека> Подршка за апликације> Мицрософт> Оффице> Аутоматска обнова Оффице 2011:

Ако не можете да видите фасциклу Библиотека у својој корисничкој мапи, мораћете да покажете скривене датотеке. Прво, унесите следећу наредбу у терминал:
подразумевано пишу цом.аппле.финдер АпплеСховАллФилес ДАОнда, Опција + Кликните десним тастером миша икону Финдер и изаберите Поново покрени.

Можете користити терминал да бисте олакшали овај поступак тако што ћете уписати следећу наредбу да бисте отворили одговарајућу фасциклу:
отворите / Корисници / [ваше корисничко име] / Библиотека / Апликација \ Подршка / Мицрософт / Оффице / Оффице \ 2011 \ АутоРецовериУ зависности од верзије система Оффице, можда ћете морати да одете у другу фасциклу. Екцел 2016, на пример, спрема датотеке у ~ / Либрари / Цонтаинерс / цом.мицрософт. Екцел / Подаци / Библиотека / Преференцес / АутоРецовери /. Ако имате проблема са проналажењем датотека са аутоматским опоравком, покрените претрагу за верзију система Оффице да бисте видели где су други пронашли своје.
Једном када пронађете своје датотеке, само их двапут кликните да бисте их отворили и обавезно их одмах сачували.
Кретање овом рутом не оставља вам пуно могућности; Екцел ове документе са аутоматским опоравком чува само ограничено време, тако да је најбоље да редовно правите резервне копије система и датотека.
Лекција: Често сачувај и врати све горе
Иако ће ове методе за опоравак избрисаних и преписаних Екцел датотека радити, нису најбоље. Могу бити прилично уплетени и неће вам нужно набавити верзију табеле којој сте се надали. Најбоље што можете учинити је да често штедите (аутоматско спремање ће вам помоћи Како да аутоматски сачувате свој рад у Виндовс-уКолико пута сте изгубили посао јер се датотека на којој сте радили није аутоматски сачувала? Никада више не дозволите да вам се то догоди. Опширније ) и користите резервно решење које подржава верзију датотека.
Како је речено, ове методе ће вам помоћи кад немате друге могућности.
Како се носите са неспремљеним и преписаним Екцел датотекама? Имате ли неки други савет који би вам могао помоћи? Поделите своје савете у коментарима испод!
Данн је садржајна стратегија и маркетиншки саветник који помаже компанијама да стварају потражњу и води. На данналбригхт.цом такође пише блогове о стратегији и маркетингу садржаја.


