Реклама
Постоји неколико начина да се то постигне набавите садржај са свог иОС уређаја у Еверноте Остварите садржај у Еверноте бржи помоћу ових иОС апликацијаАко је Еверноте изборник за дигиталне датотеке по вашем избору, требали бисте знати да су то низ корисних иОС апликација дизајнираних за додавање садржаја у ваше нотебоок рачунаре без потребе за покретањем саме апликације. Опширније , али апликација за белешке Скице гомиле напредних функција за слање текста директно појединачним, означене Еверноте свеске и белешке, као и брза употреба образаца за писање.
Имамо пажљиво погледао Скице Аппле Нотес вс. Мицрософт ОнеНоте: Која је апликација за узимање белешки најбоља за вас?Ако сте корисник Мац рачунара, можда ћете се запитати да ли треба да користите Аппле Нотес или алат за више платформи попут ОнеНоте или Еверноте. Ми ћемо вам помоћи да донесете ту одлуку. Опширније пре, али тек треба да се дотакне подешавања прилагођених радњи у Нацртима да би посебно радили са Евернотеом. Постављање захтева мало напора, али ако сте чест корисник Еверноте-а, ове радње би вам могле уштедети неколико тактова и мало гњаваже.
Како то ради
Нацрти су апликације за белешке које се могу користити самостално и са другим иОС апликацијама. Радње се могу подесити за извоз текста у позадини у друге апликације, укључујући Твиттер, Гоогле+, поруке, Дропбок и пошту. Корисно је и за слање садржаја из иОС међуспремника другој апликацији, а да не морате отворити последњу апликацију.
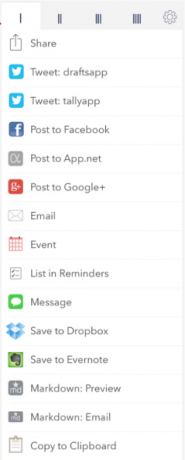
Нацрти се могу подесити тако да се отварају са празном страницом тако да можете одмах да почнете са уносом или лепљењем садржаја, а затим једним додиром извозите садржај у одређену апликацију.
Понекад када користите Еверноте потребно је неколико додира да бисте записали или залепили садржај у бележницу. Поред тога, ако је ваш Еверноте налог препун исеченима са различитих уређаја, може вам требати мало времена да се све синхронизује са вашег Еверноте налога. Следеће радње баве се овим проблемима.
Постављање радње Еверноте
Скице су унапред инсталиране са радњом Еверноте која се налази додиром на горње десно дугме за дељење. Било који садржај уписан у тренутној биљешци са Нацртима може се послати Еверноте-у као нову белешку једноставним додиром на Сачувај у Еверноте поступак.
Сада можемо погледати како је ова радња Еверноте постављена у Скице. Додирните горњи десни тастер зупчаника у окну са радњама, тапните на Управљање радњама, а затим отворите акцију Еверноте.

Као што видите са снимка екрана испод, радња вам омогућава да одредите у које окно желите да сачувате радњу, као и да добијете потврду пре него што се напомене пошаље.
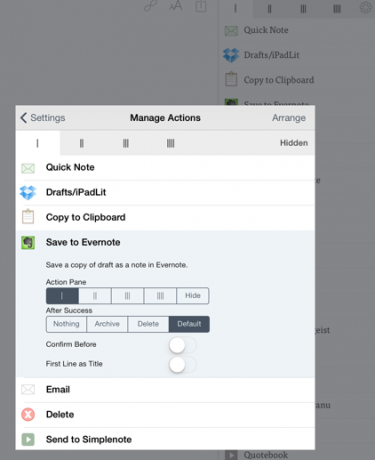
Такође можете дозволити да радња користи први ред садржаја као наслов нове белешке у Еверноте-у. Овом акцијом нова белешка биће сачувана у вашој подразумеваној бележници у Еверноте-у. Додирните горњи десни тастер за распоређивање омогућава вам да преместите опцију на врх снопа како бисте брже приступили њој.
Дакле Пошаљи на Еверноте радња је прилично равна; покушајте и погледајте како то функционише. Успут, ако то већ нисте учинили, морат ћете се помицати кроз подешавања и прво повезати свој Еверноте налог са Скицама.
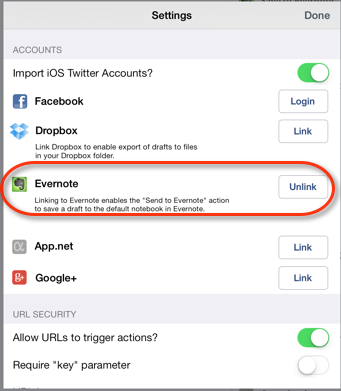
Сада направимо прилагођену радњу која ће вам уштедјети још неколико додира приликом извоза белешке у Еверноте.
Израда прилагођене акције Еверноте
Претпоставимо на пример да желим да створим белешку у својој бележници МакеУсеОф коју користим за спремање идеја о чланцима. Уместо да отворим Еверноте сваки пут када то желим да учиним, могу да користим радњу Нацрти који ми омогућава да додајем идеје у исту белешку. И могу да користим још једну радњу која ће копирати текст додати напомени идеја, једним додиром. Ево како да подесите прилагођену радњу.
Додирните горњи десни тастер зупчаника у систему Акције окно. Померите се до Прилагођене акције и тапните на Еверноте Ацтионс, а затим додирните дугме плус да бисте креирали нову радњу.
Затим наведите назив радњи. Замените насловну ознаку тачним именом белешке којој желите да додате биљешку Нацрт. Такође укуцајте тачно име Еверноте нотебоок-а у које је сачувана белешка. Наравно, бележница и белешка морају бити креирани пре него што креирате ову акцију.

Затим изаберите да бисте додали садржај (налепљен изнад постојећих белешки) или додајте садржај (залепљен испод постојећих белешки) за ову радњу.
Под местом где пише образац, ознака [[драфт]] убацује садржај који пишете у биљешку о нацртима. Па остави то како јесте. Затим додајте другу ознаку тако што ћете додирнути дугме Помоћ за таг. Копирајте ознаку [[лине | н]]. Залијепите ознаку „лине“ испод ознаке „драфтс“, што ће створити размак између новог и претходног садржаја. То можете видети на слици изнад.
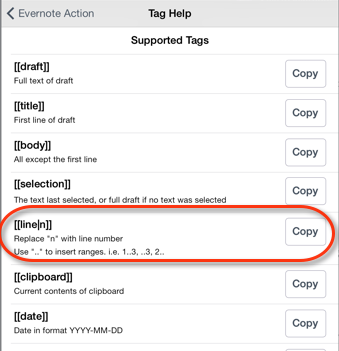
Сада сачувајте акцију и тестирајте је. Нова радња ће се појавити на дну окна са акцијама, али запамтите да је можете преместити на врх или у неко друго окно.
Налепите на Еверноте
Још једна корисна прилагођена акција је једноставно додавање (лепљење) копираног текста у иОС међуспремник у назначену или нову напомену. Ова радња чак и не захтева да залепите садржај у Нацрти. Једноставно додирните радњу и Нацрти ће копирати копирани текст у вашу назначену свеску и белешку.
Радња је постављена као горе наведена, али замените ознаку „драфт“ ознаком [[цлипбоард]] и доделите акцији друго име.
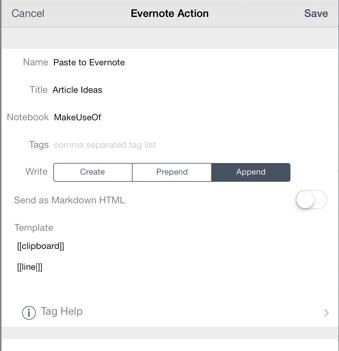
Ставите скице на акцију
Иако постоје и друге апликације попут недавно прегледаног ЕверМемо-а који могу извести садржај у Еверноте, акције које смо креирали у овај водич приказује како се Нацрти могу користити за прилагођавање радњи за појединачне белешке и свеске којима желите брзо да пошаљете садржај до.
У подешавањима нацрта, у одељку Прилагођене акције, можете додирнути везу до библиотеке радњи скица (Нема дужих доступних) која садржи радње креиране од стране других корисника Нацрта. Можете их узети онаквима какви јесу или их користити као инспирацију за сопствене акције.
Јавите нам да ли вам је овај уџбеник користан и реците нам о другим радњама које користите у Нацртима да бисте обавили посао.
Бакари је слободни писац и фотограф. Он је дугогодишњи корисник Маца, љубитељ јазз музике и породични човек.


