Реклама
Ако користите Пхотосхоп за своје дизајнерске пројекте - правите логотипе, постере, инфографике или било шта друго - тада ћете морати да знате о типографији.
Пхотосхоп има гомилу алата за додавање текста на вашу страницу и стварање невероватног. Али где да почнете?
У овом кратком водичу ћемо вас провести кроз све што требате знати о раду са текстом у Пхотосхопу.
Откуцајте Основе алата у Пхотосхопу
Пре него што започнемо, направимо кратак преглед апсолутних основа за рад са текстом у Пхотосхопу.
Тексту додате документ користећи један од Тип алате. Можете их одабрати у Тоолбар-у на левој ивици екрана или притиском на Т на тастатури.
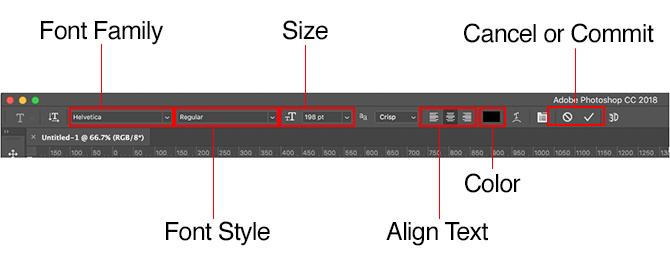
Када то изаберете, Тип опције ће се појавити у Бар са опцијама у врху екрана. Главни су:
- Породица фонтова: Одаберите фонт између оних инсталираних на рачунару (или из Типекита)
- Тип слова: Изаберите стил за свој одабрани фонт, као што су подебљане или кожне верзије
- Величина: Подесите величину тачке за свој тип
- Поравнај текст: Подесите текст на леви, десни или у средини
- Боја: Изаберите боју текста
- Откажи или обавеза: Након што додате или измените текст, морате да потврдите да бисте га применили на свом платну или отказали да бисте га поништили или уклонили
Свака ставка текста увек иде у свом слоју. Да бисте преместили или променили величину текста током уређивања држите притиснут тастер Цтрл или Цмд тастер и повуците га на место.
У било којем тренутку можете да мењате текст или мењате фонт, величину итд. Да бисте то учинили, изаберите Тип алатком и помоћу курсора означите текст, баш као што бисте то учинили у уређивачу текста. Не бирајте само слој текста.
Стварање текста за наслове и заглавља
Главни начин на који већина људи додајте и уредите текст у Пхотосхопу Како додати и изменити текст у Адобе ПхотосхопуДодавање, измена и уређивање текста у Адобе Пхотосхопу не може бити једноставније. Опширније је да одаберете Хоризонтални тип алата (или Вертикала један ако вам је драже), кликните на платно, а затим почните да куцате.
Ово је најбоља опција за наслове, заглавља или друге кратке делове текста.
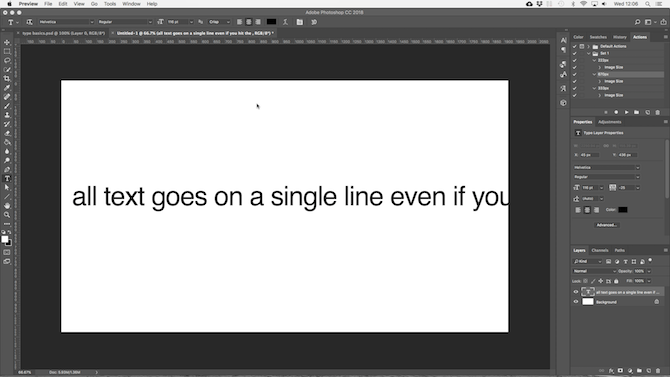
Кликом на платно ствара се текстуална област која се шири док куцате. Сав текст иде у једну линију и никада се не прелази на нову линију. Чак и када дођете до ивице платна, линија ће се једноставно наставити на картону.
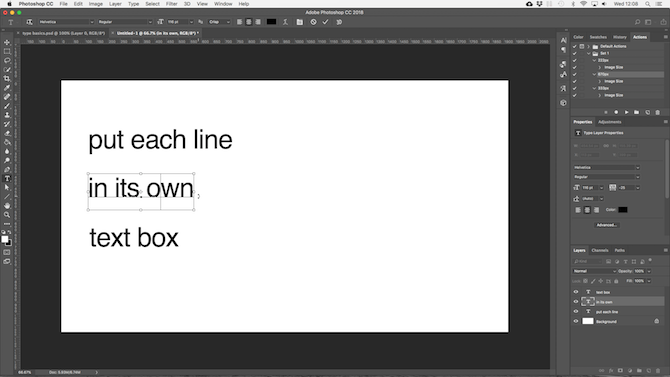
Ако желите да додате прекиде линија, поставите курсор и притисните Унесите. Још боље, креирајте засебне слојеве текста за сваки ред у заглављу. На тај начин можете контролисати и позиционирати сваки појединачно.
Рад са текстом параграфа
За копију тела - дуже делове текста попут параграфа или листа - прво направите текстуално поље.
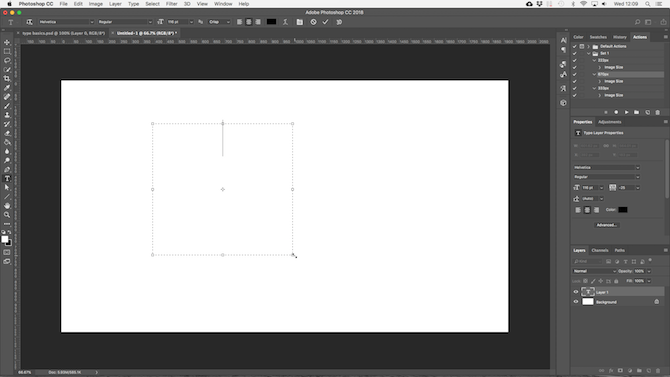
Изаберите Хоризонтални тип алата и подесите основне опције форматирања. Кликните и превуците дијагонално на платну да бисте створили правоугаони текстни оквир. Сада откуцајте или залепите копију у оквир.
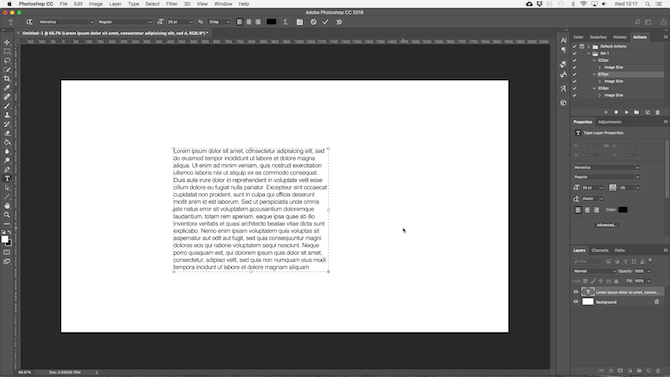
Текстни оквир је фиксне величине. Када текст погоди десну ивицу, прелази на нову линију. Ако је текст предуг, потребно је да промените величину оквира како би остатак био видљив (или, наравно, можете променити величину фонта).
Хит Цтрл + Т (Виндовс) или Цмд + Т (Мац), а затим задржите Смена и повуците један од управљача да повећате кутију.
Израда прилагођених облика текстуалног поља
Нисте ограничени на рад са правоугаоним пољима за текст. Можете користити разне алате облика или ручно цртати нове облике помоћу Перо алат, а затим их напуните текстом.
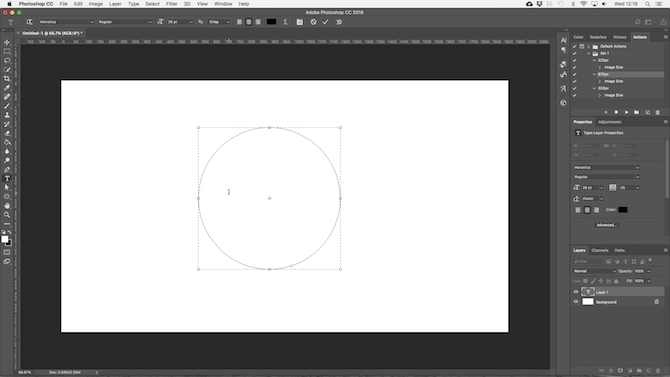
Изаберите један од Облик алате или користите Перо алат. Подесите Режим алата до Стаза у горњем левом углу Бар са опцијама, затим нацртајте свој облик на платну.
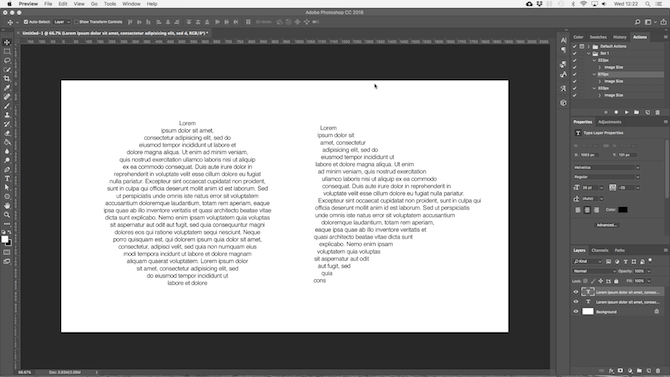
Сад узми Хоризонтални тип алата и кликните унутар путање коју сте нацртали. Ово претвара облик у текстни оквир. Сада подесите поравнање текста на Центари унесите или залепите текст у оквир.
Прилагођени облици су корисни када морате омотати текст око слика или других предмета из вашег дизајна.
Постављање текста на кривуљу у Пхотосхопу
Такође можете поставити свој текст тако да следи линију кривуље.
Започните одабиром Перо алат. У Бар са опцијама на врху поставите Режим алата до Стаза. Сада нацртајте кривуљу на платну. Ако вам је потребан темељни премаз, погледајте наш водич за помоћу алата за оловку Пхотосхоп.
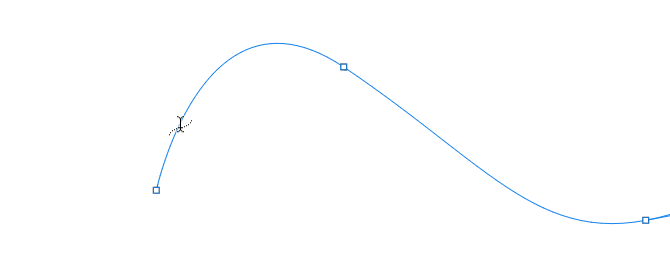
Затим изаберите Хоризонтални тип алата. Задржите показивач изнад путање коју сте управо нацртали. Када се курсор претвори у таласану линију, кликните на. Ово усидрава текстуално поље у путању.
Сада откуцајте текст.
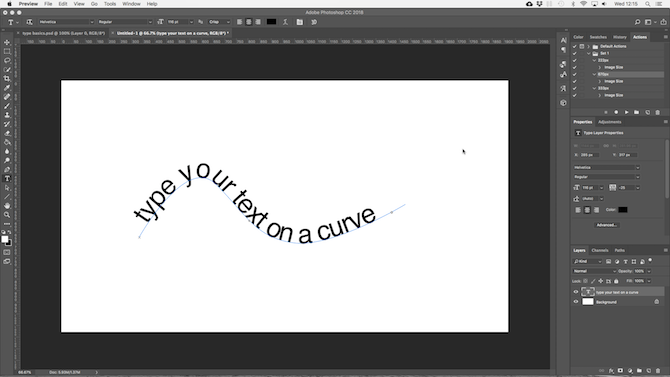
Такође можете поставити свој текст тако да следи обрис облика. Процес је исти, само што изаберете један од алата за обликовање уместо оловке. Поново поставите Режим алата до Стаза пре него што је нацртате
Да бисте подесили положај текста на кривуљи, користите тастер Алат за директан избор. Задржите показивач миша над текстом и претвориће се у курсор са две стрелице. Кликните и превуците дуж линије да бисте уклонили текст дуж црте.
Кликните и превуците преко линије да бисте поставили да ли текст треба да се креће унутар или изван облика.
Маскирање текста у Пхотосхопу
Последње од Пхотосхопових главних алата за текст су Алат за маску хоризонталног типа и Алат за вертикалну маску типа.
Ови алати не постављају текст на платну. Уместо тога, они стварају текст-облик који можете користити у дизајну. Због тога је важно да одаберете прави фонт пре него што почнете. Не можете се вратити и уредити касније.
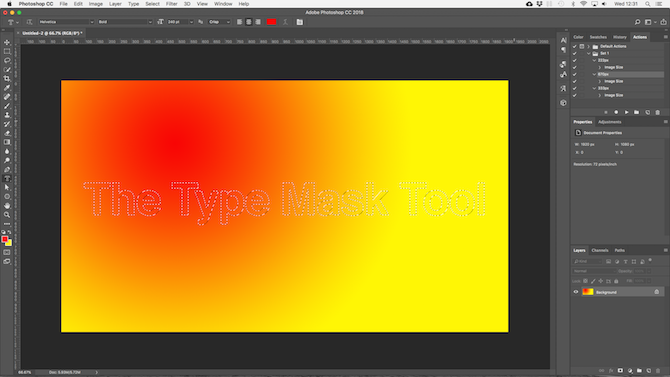
Започните отварањем слике у Пхотосхопу или одабиром слоја који садржи неку боју.
Изаберите један од Тип Маска алате и подесите фонт. Сада кликните на платно и почните да куцате. Када погодите Урадити дугме ваш текст ће се претворити у избор.
Ево три начина за коришћење:
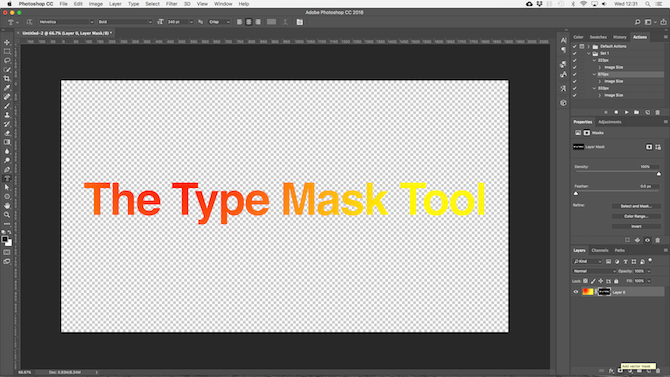
Додајте текстуру тексту. Кликните Додајте маску слоја дугмета на дну Слојеви панел. Ово чини позадину прозирном, остављајући само текстуалне облике који садрже текстуру са оригиналне слике.
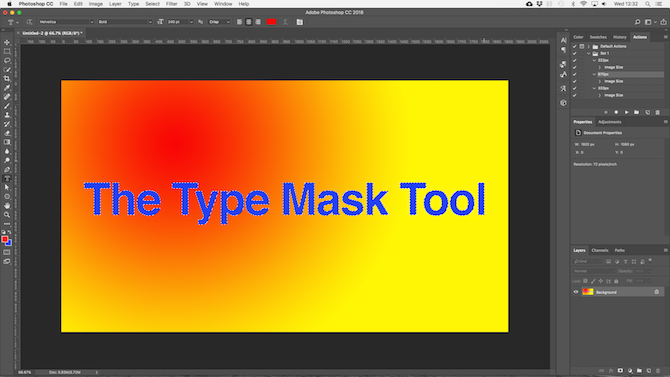
Текст напуните бојом позадине. Хит Цтрл + Бацкспаце или Цмд + Бацкспаце да бисте изрезали текст и заменили га тренутно изабраном бојом позадине.
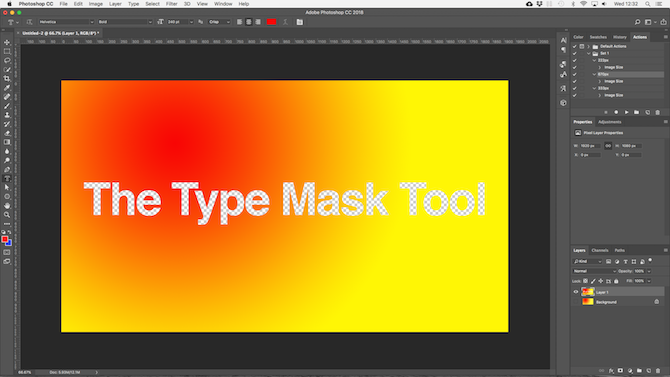
Изрезите текст из позадине. Хит Схифт + Цтрл + И или Схифт + Цмд + И да бисте преокренули избор. Сада притисните Цтрл + Ј или Цмд + Ј. Сакријте доњи слој и сада ћете имати оригиналну слику с прозирним изрезом у облику вашег текста.
Стилизовање текста у Пхотосхопу
Сада када знате главне начине да прикажете текст на своју страницу, како идете на његово обликовање? Већ смо погледали основна подешавања у траци са могућностима. Треба знати још неколико ствари.
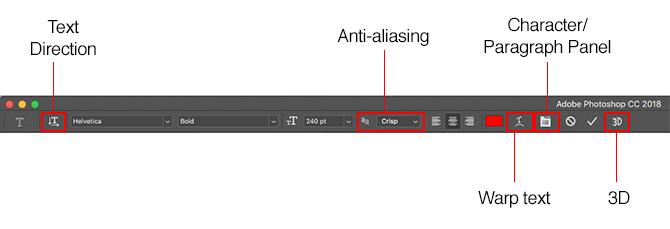
- Смјер текста: Пребацивање између хоризонталног и вертикалног текста
- Анти-алиасинг: Подесите колико ће вам јасан или гладак изглед текста
- Варп тект: Искривите текст са 15 унапред подешених стилова
- Отворите панел с карактером / параграфом: Отворите панел за подешавање поставки карактера
- 3Д: Пређите на 3Дхоп Пхотосхоп-а
Као што је већ поменуто, морате одабрати свој текст курсором пре него што промените његово обликовање.
Панели карактера и параграфа
Кликните Плоча карактера и параграфа дугме у Бар са опцијама. Прва картица садржи скуп опција форматирања знакова. Неки дуплирају опције које смо већ видели (попут одабира фонтова и боја), док вам остали омогућавају да прецизирате свој тип.
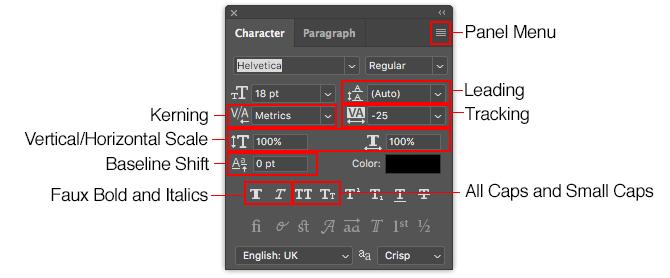
- Мени на табли: Ово укључује Нема паузе, који поставља непробојни размак између две речи да се осигура да остану у истој линији.
- Водећи: То вам омогућава да подесите висину ретка за свој текст. Остављајући је постављеној Ауто је обично довољно добар.
- Кернинг: Поставља размак између пара знакова. Подесите опцију на Метрике да бисте користили подразумевани дизајн за свој фонт или Оптички како би омогућио да се Пхотосхоп аутоматски подеси.
- Праћење: Контролира размак између свих знакова у вашем тексту. Изаберите чвршће праћење (негативан број) да бисте додали ударац и хитност главама.
- Вертикална и хоризонтална Ове опције протежу или смањују фонт вертикално или водоравно. Користите их само за посебне дизајнерске случајеве - ако вам је потребан шири или виши, изаберите други фонт 8 најбољих веб локација за бесплатне фонтове за бесплатне фонтове на мрежиНе може свако да приушти лиценцни фонт. Ове веб странице помоћи ће вам да пронађете савршен бесплатни фонт за свој следећи пројекат. Опширније .
- Основна промена: Помиче одабране знакове изнад или испод основне линије. Најчешће се користе за писање знакова претписа или надписа.
- Фаук Болд анд Италицс: Избегавајте ове где је то могуће - увек користите подебљане или укошене верзије одабраног фонта, ако их имате.
- Све капе и мале капице: Текст аутоматски користите велика слова.
- Друге опције: Различита подешавања за креирање знакова под и надкрипта, подвлачења или контроле одређених фонтова ОпенТипе.
Кликните Ставак да бисте видели опције за форматирање изгледа већих комада текста.
Овде можете да унесете леву или десну маргину свог текстуалног поља, као и да ли желите да користите или желите да користите дељење цртица.
Текстуални ефекти у Пхотосхопу
Пхотосхоп вам омогућава да додајете ефекте у било који слој, а то укључује слој текста. Омогућава вам да додате сјену која оставља свој текст на позадини вашег дизајна или можда да додате ужарени ефекат.
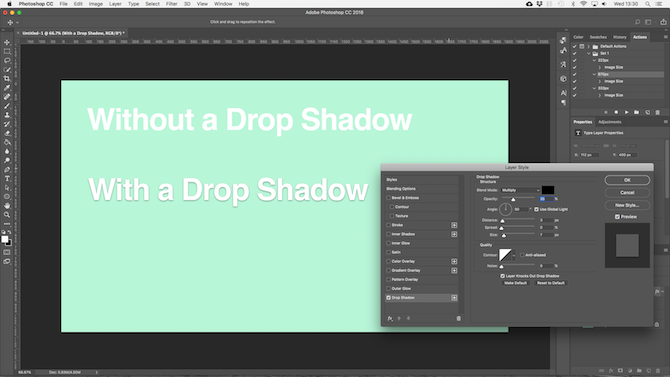
Двокликните слој да бисте отворили поље Лаиер Стиле кутија.
Изаберите Дроп Схадов и подесите подешавања, укључујући Непрозирност, Угао, и Удаљеност. Обавезно Преглед дугме је потврђено, тако да добијате ефекат у стварном времену. Кликните на ок када завршите.
Исти приступ вам омогућава да додате спољни сјај тексту или примените текстуру на фонту.
Ротирање или пробијање текста у Пхотосхопу
Да бисте ротирали или извртали текст, одаберите слој текста и притисните Цтрл + Т или Цмд + Т да отворим Бесплатни алат за трансформацију.
Држите показивач миша изнад угла граничног поља док се показивач не претвори у закривљену стрелицу. Сада кликните и превуците за ротирање.
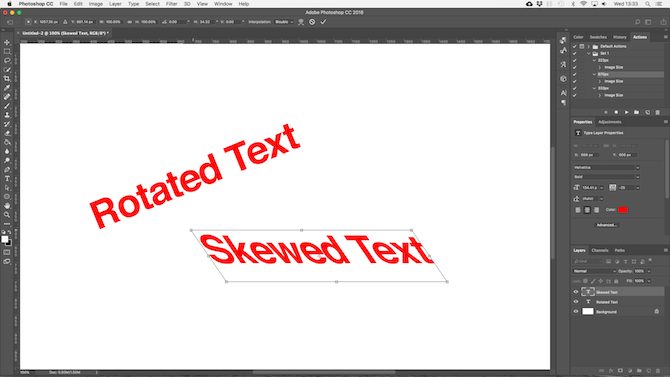
Да бисте скенирали текст, држите Схифт + Цтрл или Схифт + Цмд и зграбите једну ручку на ивици кутије. Повуците у страну, а затим притисните Унесите за потврду.
Запамтите да превише накривљења може искривити ваш фонт.
Рад са фонтовима у Пхотосхопу
Одабир правог фонта Стратегије упаривања фонтова и алати за савршене комбинације фонтоваУпаривање фонтова је део уметности и дела науке. Ове стратегије и алати за упаривање фонтова помоћи ће вам да одаберете савршено упаривање фонта за било који задатак. Опширније или пар фонтова, један је од најважнијих делова графичког дизајна.
Одаберите фонтове помоћу Фонтови падајуће у Бар са опцијама. Видећете мали преглед за сваки од њих.
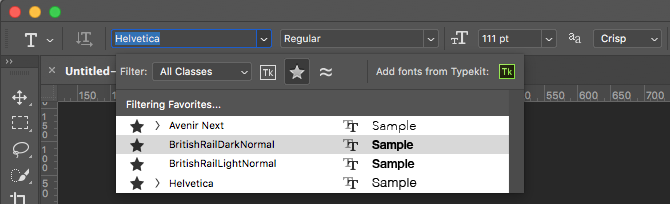
Означите омиљене фонтове кликом на икону Звезда икона поред њих. Да их поново нађемо Звезда икону у траци менија.
Изаберите фонт и изаберите Слични фонтови да бисте прегледали све доступне типове знакова са сличним карактеристикама.
Да бисте повећали свој избор фонтом кликните на Додајте фонтове из Типекита у икони Фонтови падајући мени.
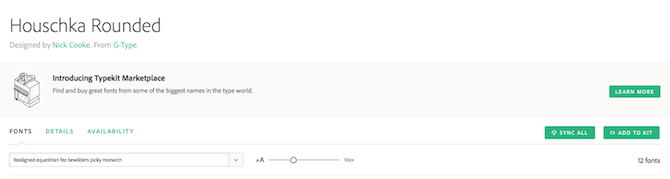
Ово покреће веб локацију Адобе Типекит. Пријавите се ако требате, затим претражите и одаберите било које фонтове које желите додати. Кликните Синхронизуј све да бисте све стилове тог фонта учинили доступним у Пхотосхопу. Алтернативно, синхронизујте само потребне стилове и тегове.
Одговарајући фонтовима са других слика
Често можете имати другу слику која садржи фонт који желите да употребите, али не препознајете. Пхотосхоп'с Матцх Фонтс алат може помоћи у препознавању ових мистериозних фонтова или барем понудити неке сличне алтернативе.
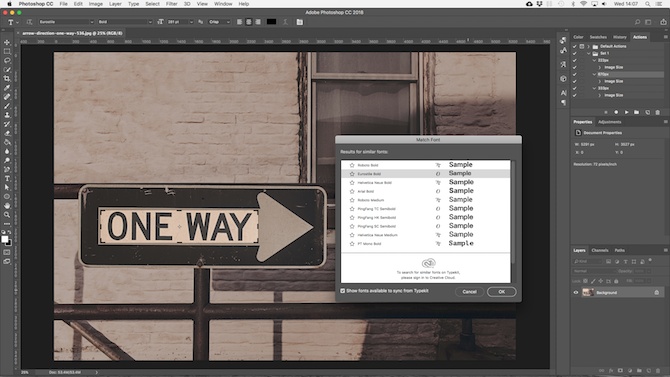
Отворите слику и идите на Унесите> Подеси фонт. Алат поставите слој на ваше платно. Подесите ознаке обрезивања да бисте истакли фонт са којим желите да се подударају.
Неки приједлози ће бити дати након неколико секунди. Изаберите и кликните ок.
Подешавање фонта
Када си ти дизајн логотипа Како дизајнирати једноставан логотип у ПхотосхопуПхотосхоп може учинити много више од тога само да обрађује фотографије - више је него способан за једноставан дизајн. Овде вам показујемо како направити једноставан геометријски лого. Опширније , брзи трик који можете да учините да му пружите јединствену ротацију је подешавање фонта који користите. То лако можете учинити у Пхотосхопу.
Изаберите текст и идите на Унесите> Претвори у облик. Због тога се текст више не може уређивати.
Узми Алат за избор пута (А) за одабир појединих ликова. Сада можете да их мењате, померате или ротирате независно од остатка текста.
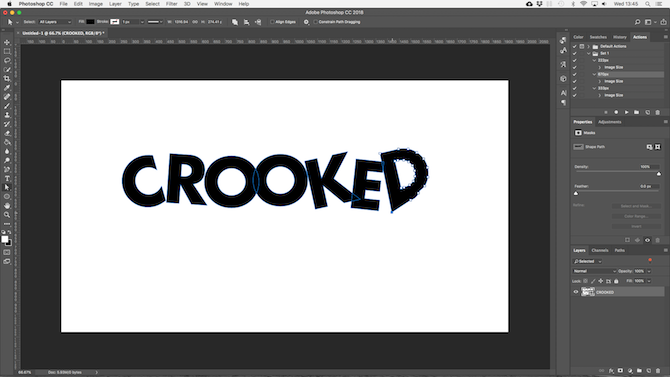
Користити Алат за директан избор да покаже пут за сваки лик. Повуците тачке сидра да бисте прилагодили изглед фонта, а можете чак и да користите Перо алат да бисте додали нове кривине својим словима.
Шта је следеће? Још савета за Пхотосхоп
Тип је саставни део графичког дизајна, а Пхотосхоп нуди прилично моћне алате за контролу изгледа текста на вашој страници.
Следећи корак је научити како да га укључите у остатак својих пројеката. Погледајте наш водич за рад са векторском графиком у Пхотосхопу Стварање и рад са векторском графиком у ПхотосхопуПхотосхоп је изненађујуће способна алтернатива Иллустратор-у за векторску графику. Ево уводног водича о стварању векторске графике у Пхотосхопу. Опширније и бићете спремни за почетак стварања икона, логотипа, постера и још много тога.
Анди је бивши новинар штампе и уредник часописа који о технологији пише већ 15 година. У то време допринео је небројеним публикацијама и продуцирао ауторска дела за велике технолошке компаније. Такође је дао стручне коментаре за медије и домаћине панеле на индустријским догађајима.

