Реклама
Потребно је упоредити две Мицрософт Екцел датотеке? Ево два једноставна начина за то.
Постоји пуно разлога због којих ћете можда требати да узмете један Екцел документ и упоредите га са другим. Ово може бити дуготрајан задатак за то је потребна велика концентрација, али постоје начини да то олакшате себи.
Било да само морате пажљиво да погледате ручно, или желите да Екцел урадите неко од тешких дизања 3 луде Екцел формуле које чине невероватне ствариФормуле Екцел-а имају моћан алат за условно обликовање. Овај чланак покрива три начина за повећање продуктивности помоћу МС Екцел-а. Опширније у ваше име, ево две једноставне методе за поређење више листова.
Како упоредити Екцел датотеке
Екцел корисницима олакшава стављање две верзије документа на екран одједном како би се брзо утврдиле разлике међу њима:
- Прво отворите радне свеске које треба да упоредите.
- Иди на Виев> Виндов> Виев сиде би сиде.
Поређење Екцел датотека путем очију
За почетак отворите Екцел и све радне свеске које желите да упоредите. За упоређивање можемо користити исту технику
листове који се налазе у истом документу 3 савета за почетнике за управљање радним листовима у ЕкцелуРадни листови су суштина програма Екцел. Ево неколико савета који ће вам помоћи да останете организовани и продуктивни. Опширније или потпуно различите датотеке.Ако више листова потјече из исте радне књижице, мораћете је претходно одвојити. Да бисте то учинили, идите до Преглед> Прозор> Нови прозор.
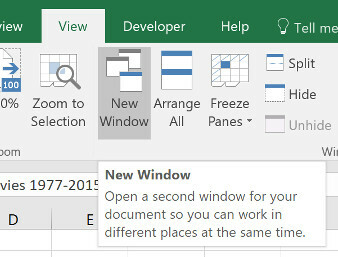
Ово неће појединачно одвојити појединачне листове, већ једноставно отвара нову инстанцу вашег документа.
Затим идите до Поглед и пронађите Погледајте један поред другог у Прозор одељак.
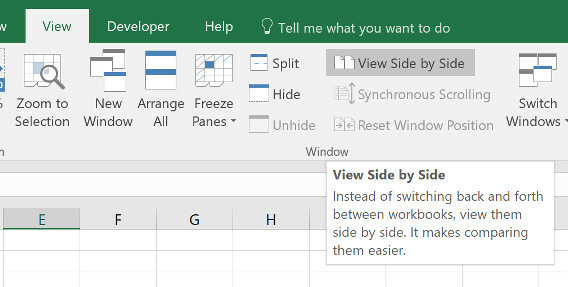
Овај мени ће приказати све прорачунске табеле које су тренутно отворене. Ако имате само два отворена, они ће бити аутоматски изабрани.
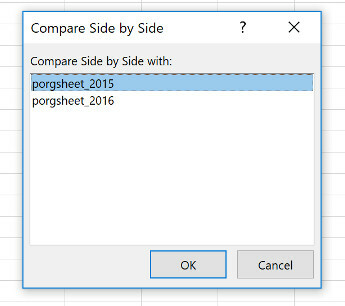
Учините свој избор и кликните ок. На екрану ће се видети обе табеле.
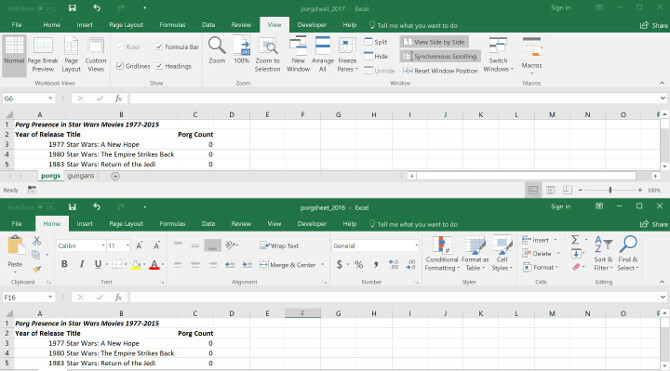
Ако је погодније, можете користити Распореди све дугме за пребацивање између вертикалне и хоризонталне конфигурације.
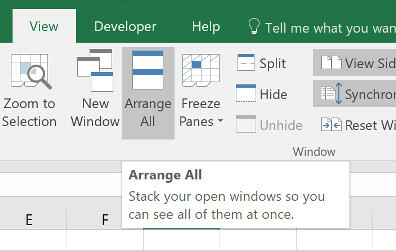
Једна од важних опција које треба бити свестан је Синхроно скроловање искључи.
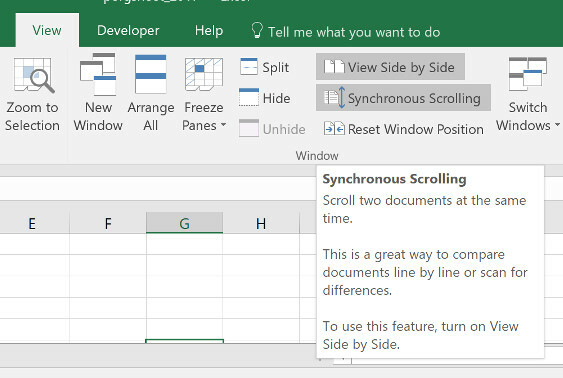
Ако укључите ово, осигураћете да се, када се крећете по једном прозору, други помера синхронизовано. Ово је од суштинске важности ако сте рад са великом табелом Како подијелити огромну ЦСВ Екцел прорачунску таблицу у одвојене датотекеЈедан од недостатака Мицрософт Екцел-а је ограничена величина табеле. Ако желите да ваш Екцел датотеку смањите или поделите велику ЦСВ датотеку, прочитајте даље! Опширније и желите да наставите да проверавате једно насупрот другом. Ако се два листа из било којег разлога не поравнају, једноставно кликните Ресетујте положај прозора.
Упоређивање Екцел датотека помоћу условног обликовања
У многим случајевима, најбољи начин упоређивања две табеле могао би бити једноставно стављање обе на екран одједном. Међутим, могуће је донекле аутоматизовати процес.
Користећи могуће форматирање Аутоматско форматирање података у Екцел прорачунским таблицама уз условно обликовањеЕкцел-ова функција условног обликовања омогућава вам да форматирате појединачне ћелије у табели Екцел-а на основу њихове вредности. Показујемо вам како то можете користити за разне свакодневне задатке. Опширније , можемо извршити Екцел да провери да ли постоје разлике између два листа. Ово може уштедети пуно времена ако требате пронаћи само разлике између једне и друге верзије.
За ову методу мораћемо да се уверимо да су два листа са којима радимо део исте радне свеске. Да бисте то учинили, десном типком миша кликните назив листа који желите пренијети и одаберите Премести или копирај.
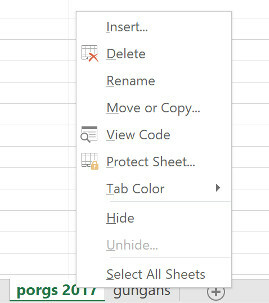
Овде можете помоћу падајућег менија одлучити у који ће се документ убацити.
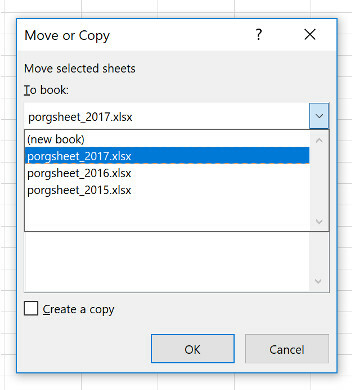
Одаберите све ћелије које су попуњене на листу у којима желите да се истакну разлике. Брзи начин за то је кликом на ћелију у горњем левом углу руке, а затим користећи пречицу 3 основне Екцел пречице за уштеду времена које бисте требали знатиЕкцел може бити главобоља за неупућене, али с овим пречицама у руци уштедјет ћете себи тону времена које иде напријед! Опширније Цтрл + Схифт + Крај.
Иди на Почетна> Стилови> Условно обликовање> Ново правило.
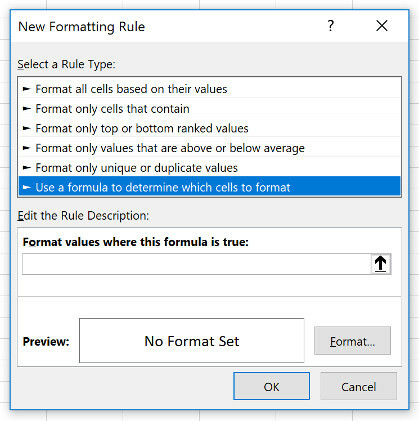
Изаберите Помоћу формуле одредите које ћелије форматирати и унесите следеће:
= А1 <> лист_наме! А1Само запамтите да подбаците „схеет_наме“ за било које име другог листа. Све што ова формула ради је проверавање кад се ћелија на једном листу не подудара тачно са одговарајућом ћелијом у другом листу и обележавање сваке инстанце.
Затим кликните на Формат и одаберите како желите да истакнете све разлике. Отишао сам на стандардно црвено пуњење. Затим кликните на ок.
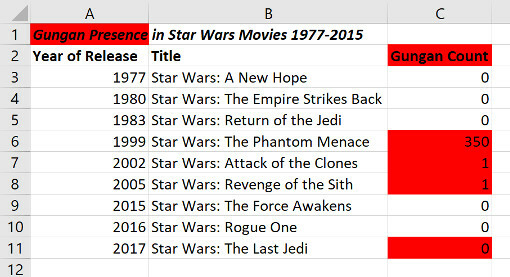
Горе можете видети резултате. Све ћелије које садрже промену означене су црвеном бојом, што олакшава и лако упоређивање ова два листа.
Нека Екцел уради тежак посао
Горе приказана техника показује један начин на који можете Екцел-у допустити да ради на некој ужасној радњи. Чак и ако обратите велику пажњу, постоји шанса да бисте пропустили промену ако бисте тај задатак обављали ручно. Захваљујући условном обликовању, можете осигурати да ништа не клизи кроз мрежу.
Екцел је добар у монотоним и детаљно оријентисаним пословима. Једном када стекнете његове могућности, често можете да уштедите мало времена и труда користећи технику попут условног форматирања и мало домишљатости.
Када требате више од поређења докумената, али проналазите одређене вредности, требало би да се упознате Екцел-ова функција прегледа 4 Екцел функције претраживања за ефикасно претраживање табелаПретраживање велике Екцел прорачунске таблице није увек лако. Користите формуле за претраживање да бисте уштедјели вријеме и ефикасно претраживали прорачунске таблице. Опширније . Покушајте са другачијим начином поређење датотека са Нотепад-ом ++ Како направити Нотепад ++ Упореди две датотеке са додаткомНотепад ++ је заштићен функцијама. Додатак за упоређивање је још један сјајан додатак ако желите да лако упоредите две датотеке. Опширније уместо тога или проверите ове алатке за упоређивање датотека за Мац.
Енглески писац тренутно има седиште у САД-у. Пронађите ме на Твиттеру путем @радјонзе.

